Milan markets - Create a new project
When creating a listing project for Milan, you will be asked to fill-in the following information:
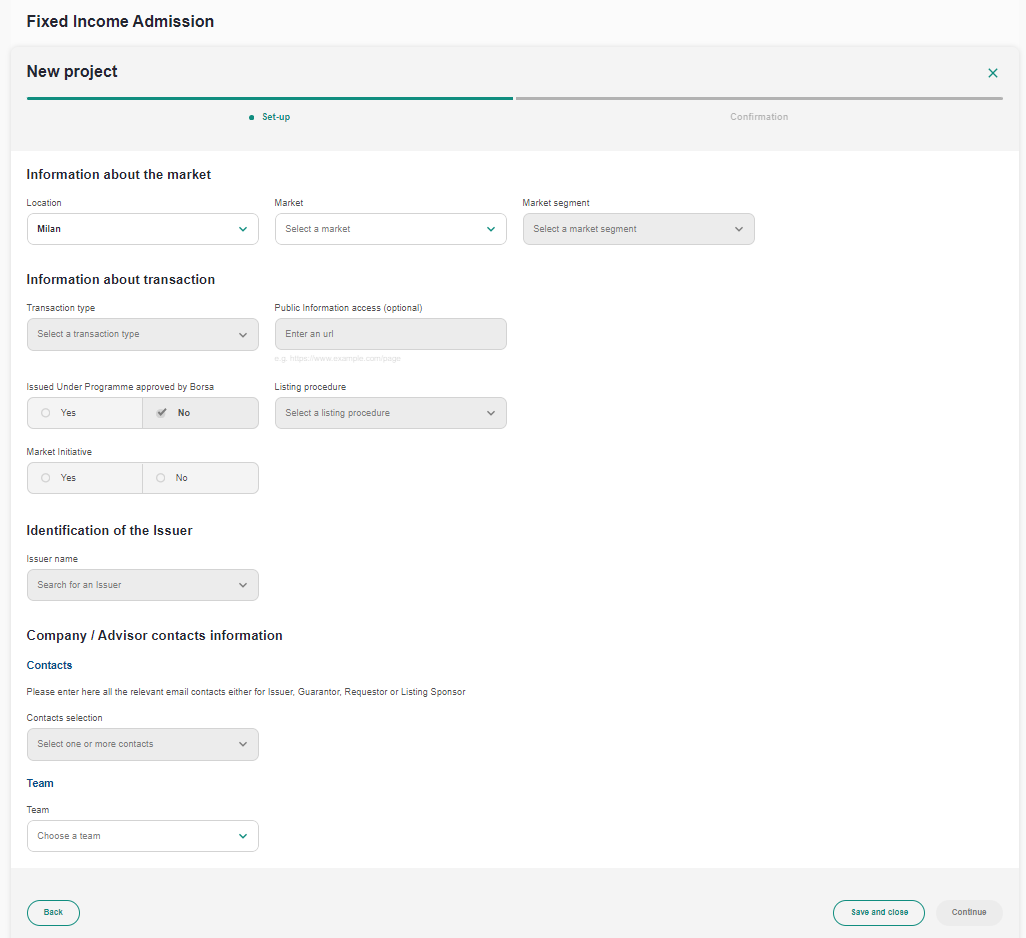
Fill-in the relevant fields, then click "Continue". A summary of your information will be displayed. You can either:
- Go back and edit some information if needed
- Save and close the request: it will appear as a "Draft" on the project list
- Create the project: The project folder will be created, and the project will appear as "Ongoing" in the project list
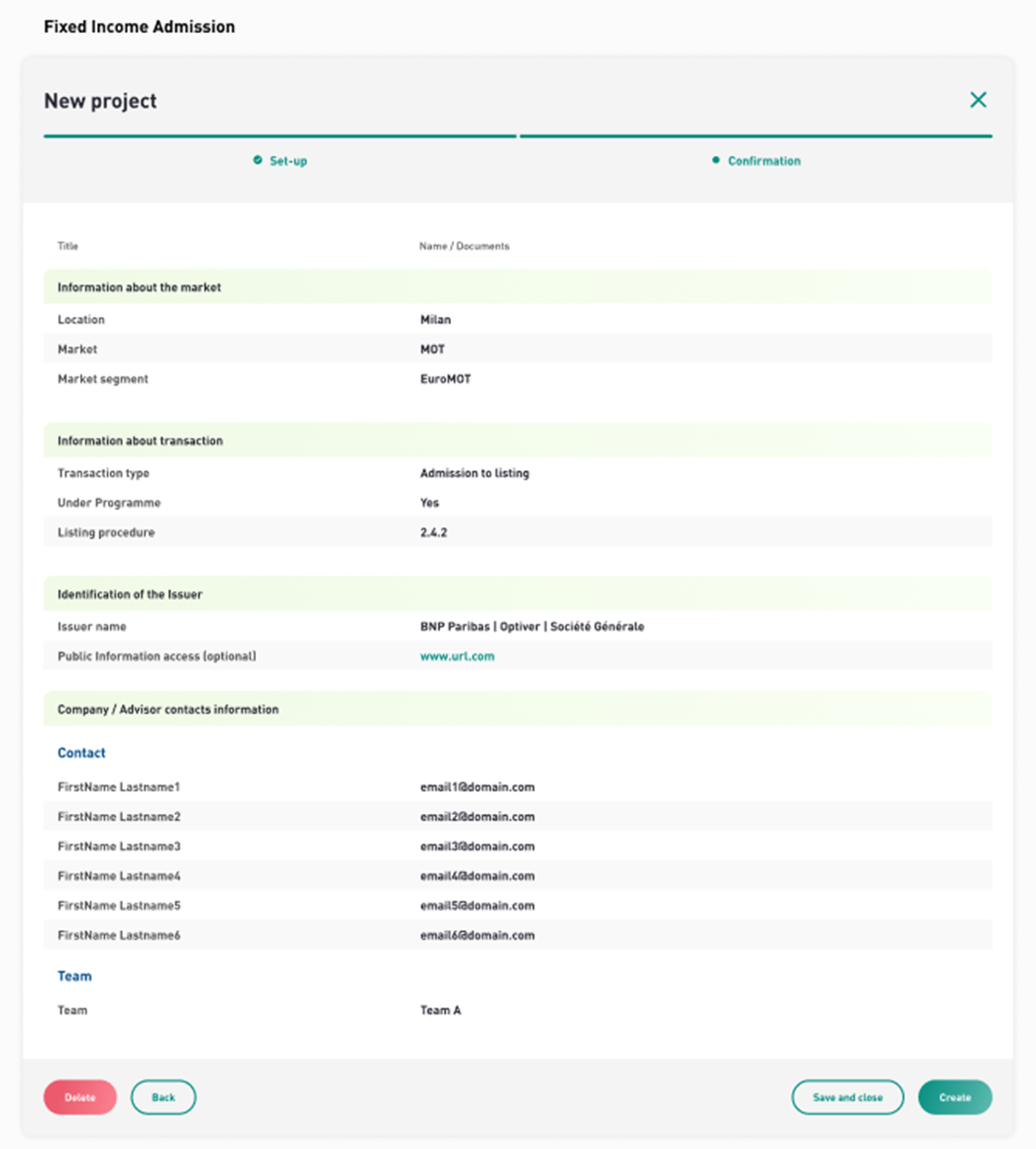
Project folder
This is what a project folder looks like when it has just been created
EuroTLX listing
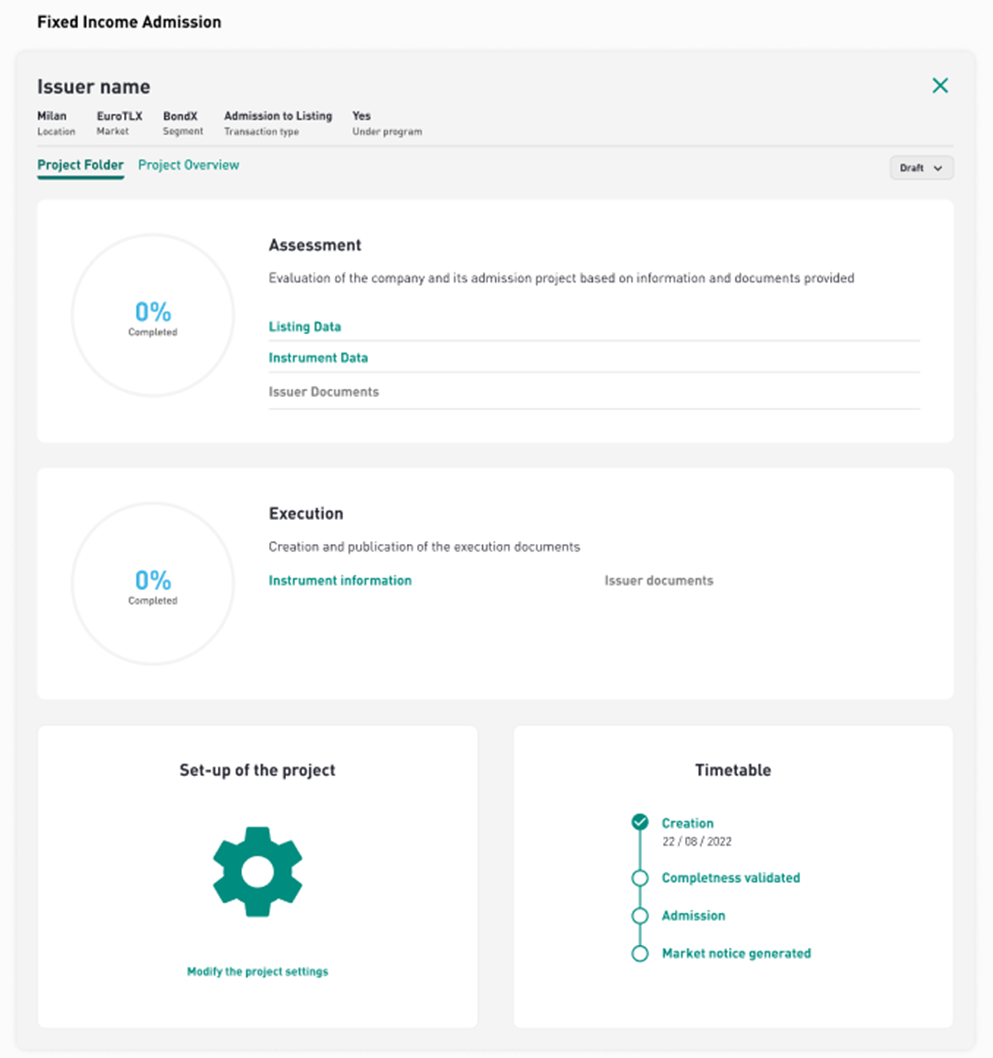
MOT Listing
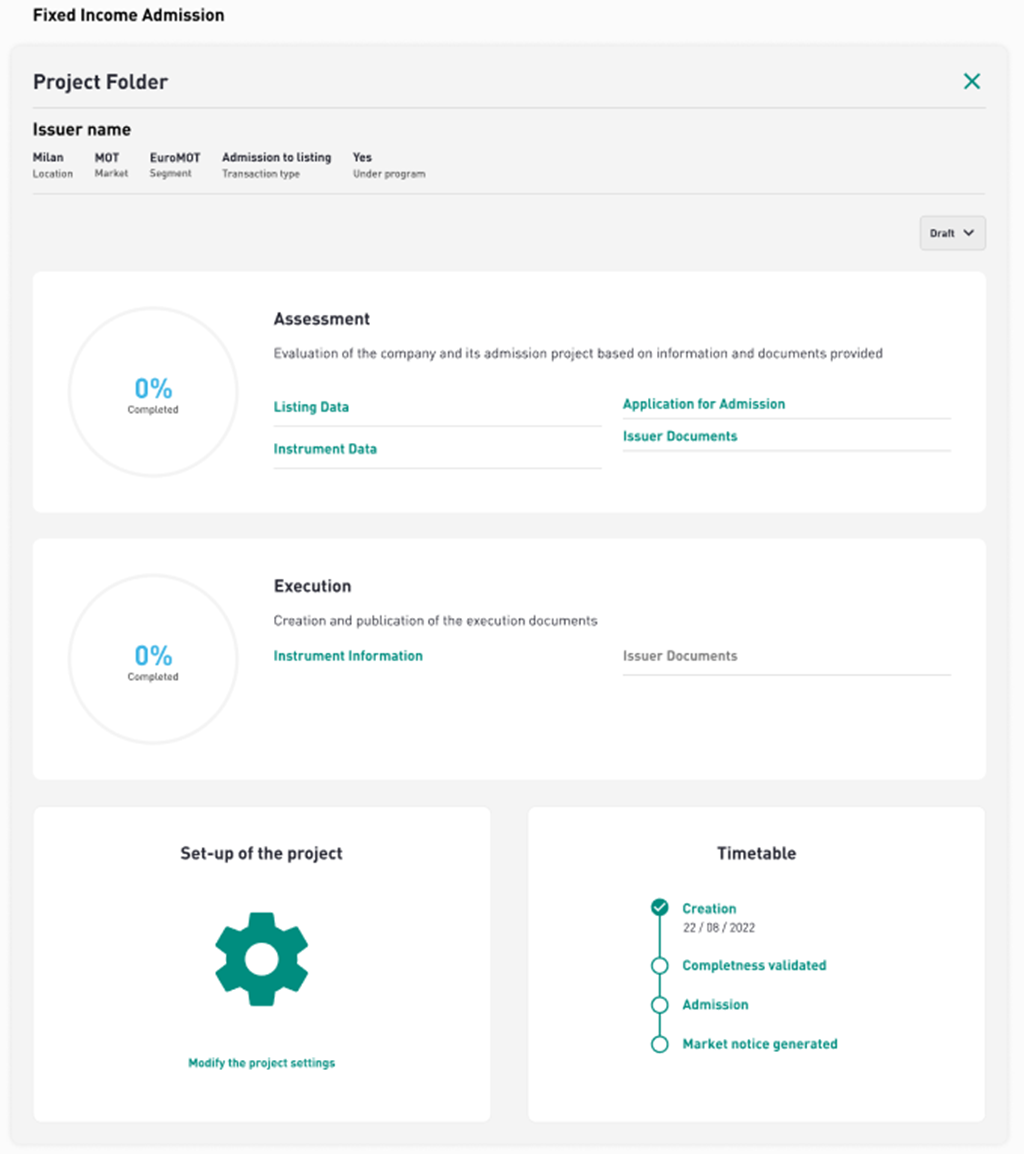
Access Milan listing :
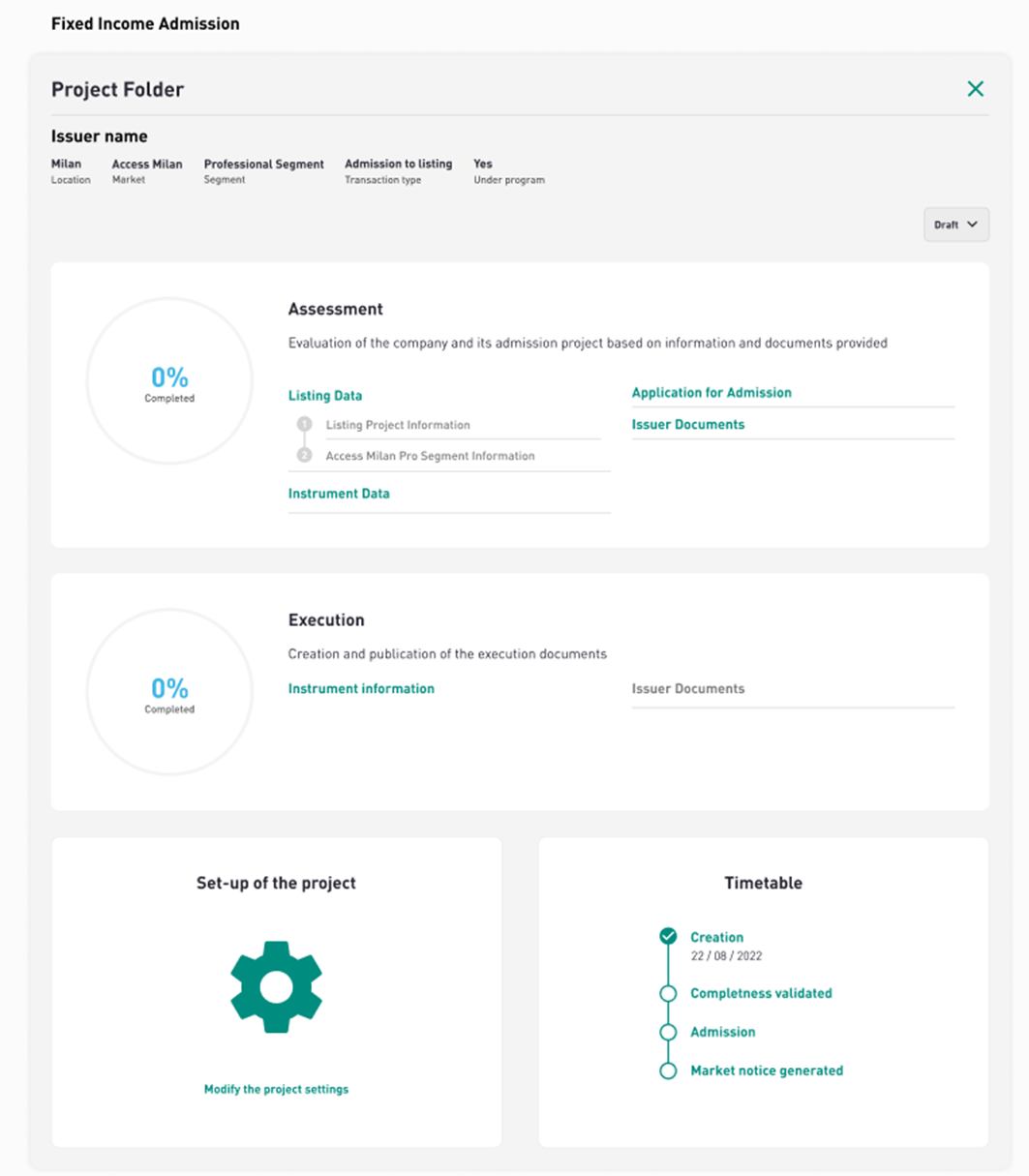
Assessement phase
Once the project has been created, the assessment phase begins. The assessment steps are different depending on the market.
Listing Data
EuroTLX / MOT / Access Milan :
Click the “Listing Data” link on the project folder to view the general information about the listing.
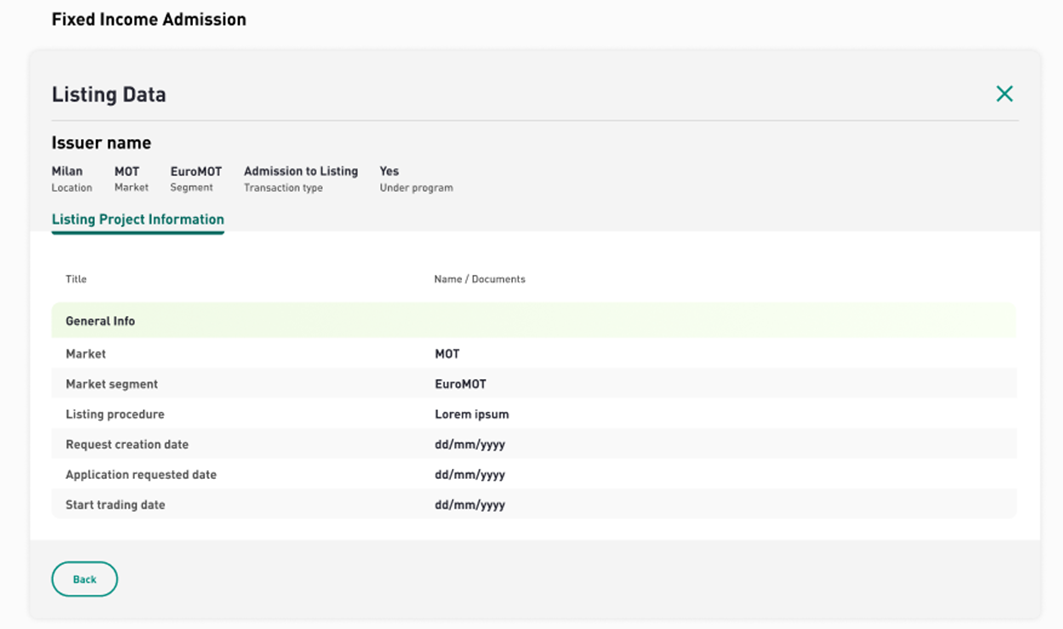
Access Milan Professional Segment
In case you are listing on Access Milan Professional Segment (ex PRO3), you need to enter additional information. Click on the “Access Milan Professional Information” tab and fill-in the form, then click “Continue”.
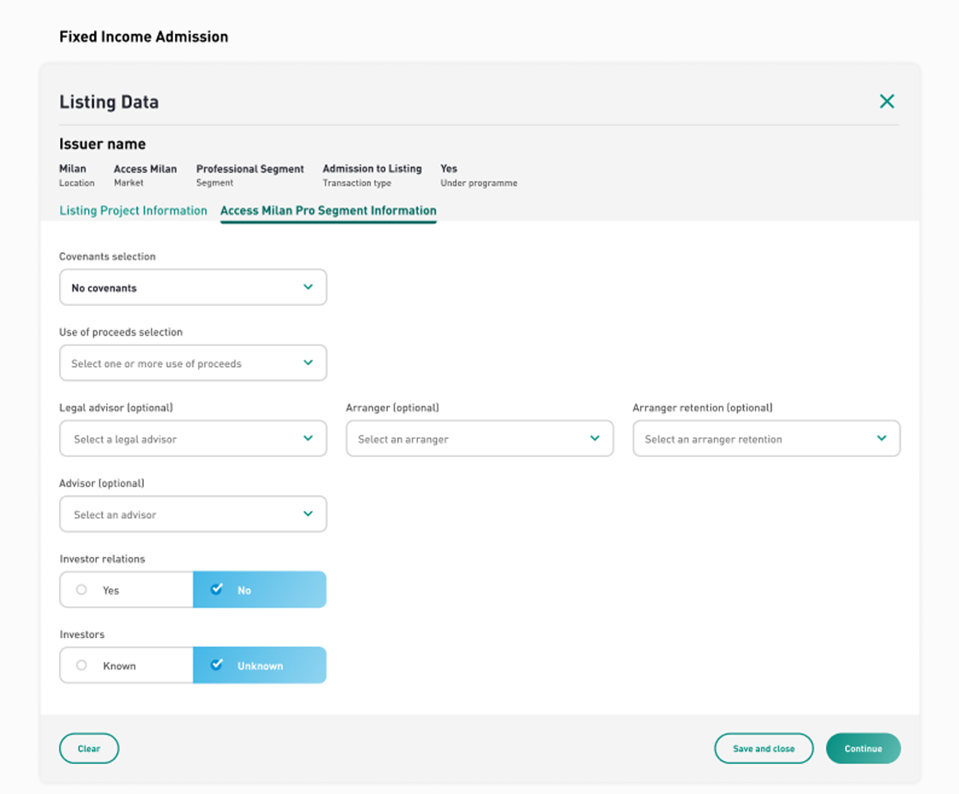
A summary will be displayed. Verify the information then click “Submit”.
If the information is rejected by Euronext, you will be able to modify and submit it again.
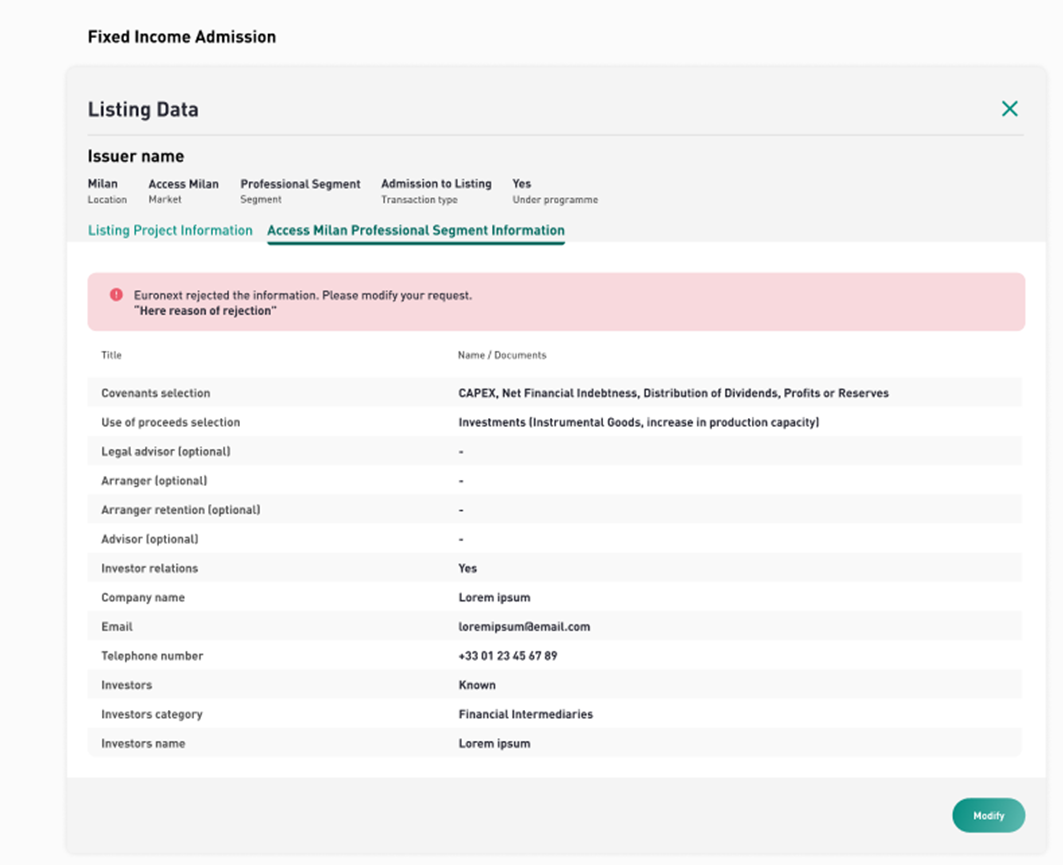
Instrument Data
Summary
“Instrument data” is summarised in the first tab. It displays the validation status of each task related to the instrument.
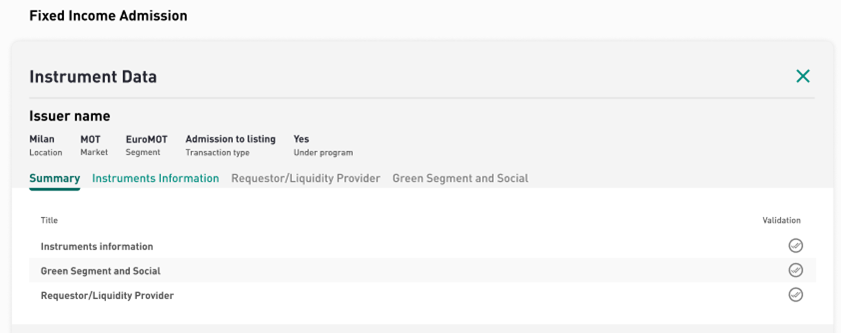
Instrument Information
Instrument information can be uploaded in a .CSV format to facilitate the process of entering data on the platform.
Download the .csv generator, fill it in with the right information and upload it back onto the platform as shown in the screen below:
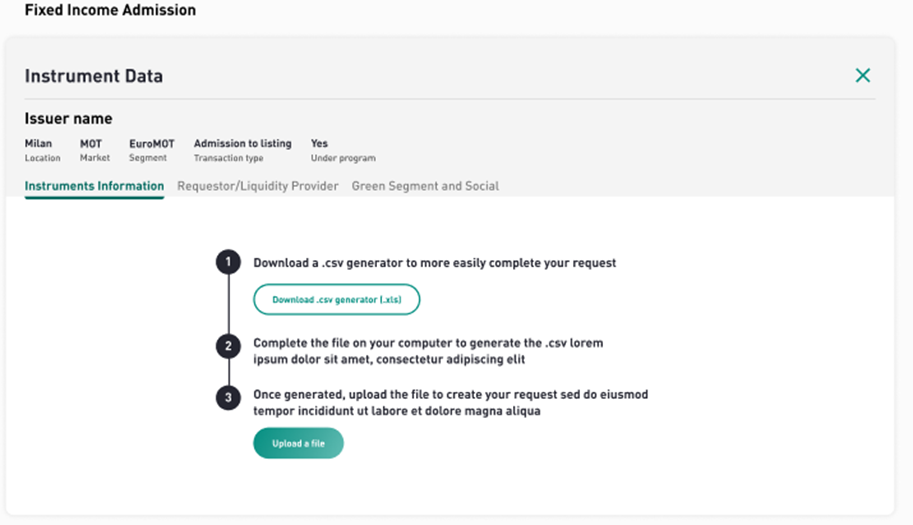
The data is then automatically converted to a table (see example below).
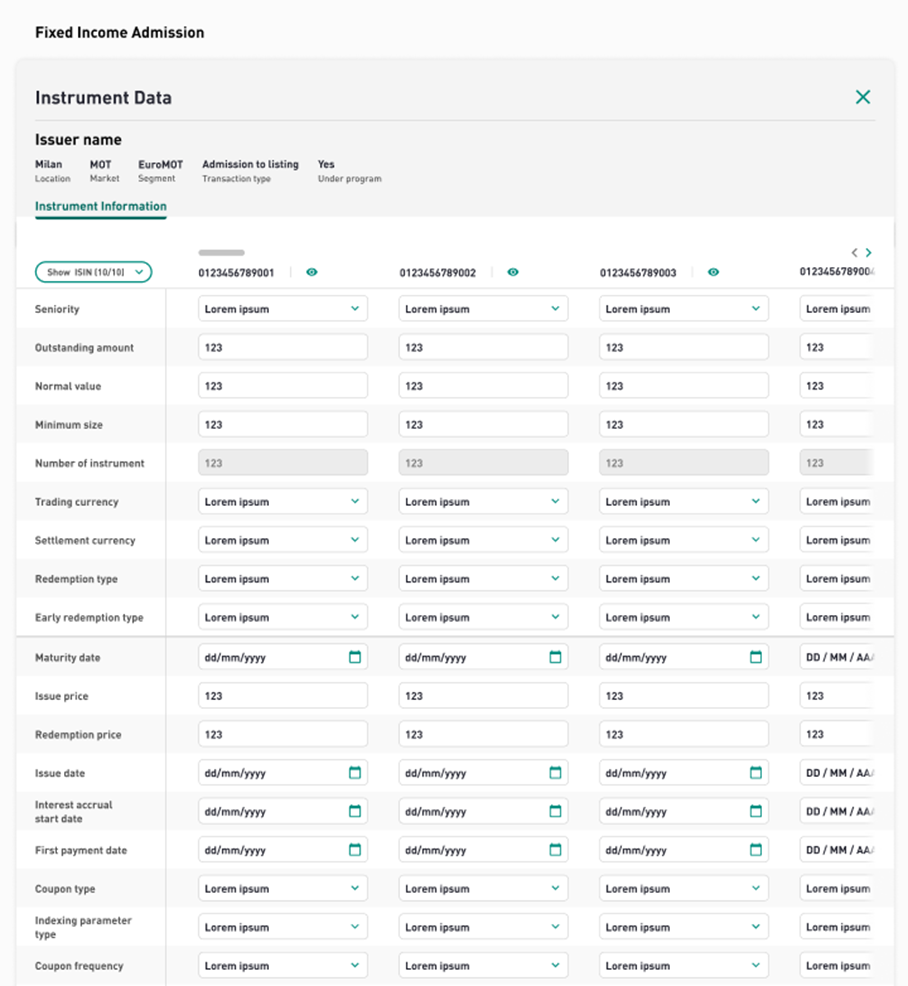
If there are any errors in the data, they will be highlighted in red. You can correct them directly in the form.
Once all the data is correct, you can either save as a draft or validate.
Euronext will receive a notification and will review the form.
When Euronext has validated the form, you will see a notification on the top of the page.
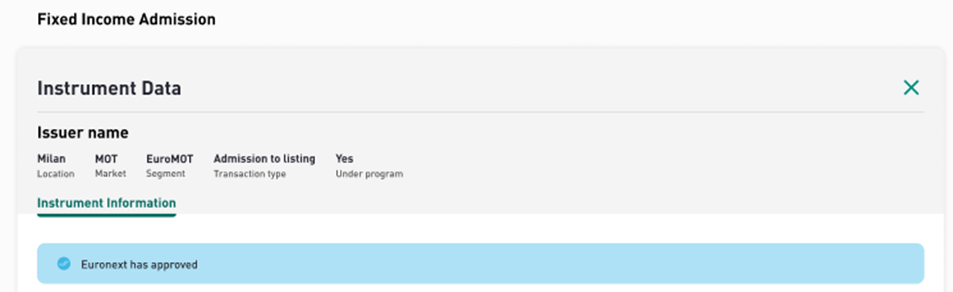
Requestor / Liquidity Provider
Click on “Requestor/Liquidity Provider”. For each instrument, you can add requestors and contributors through the corresponding buttons.
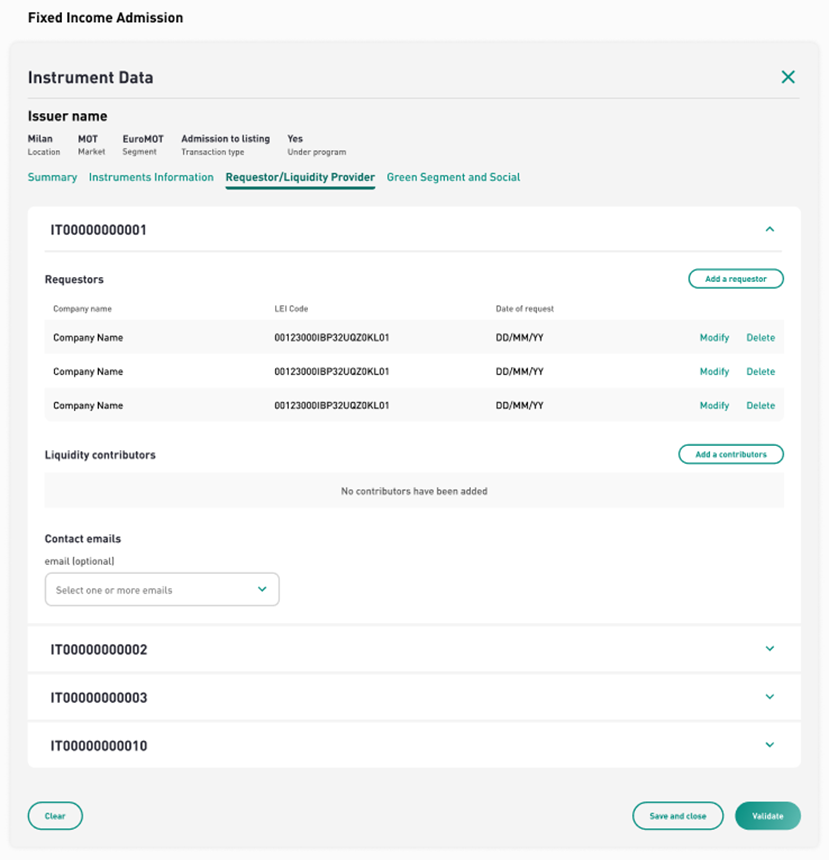
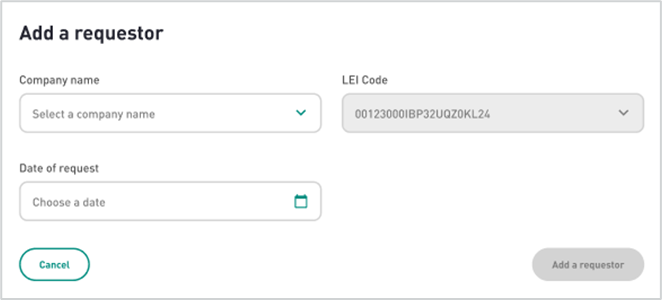
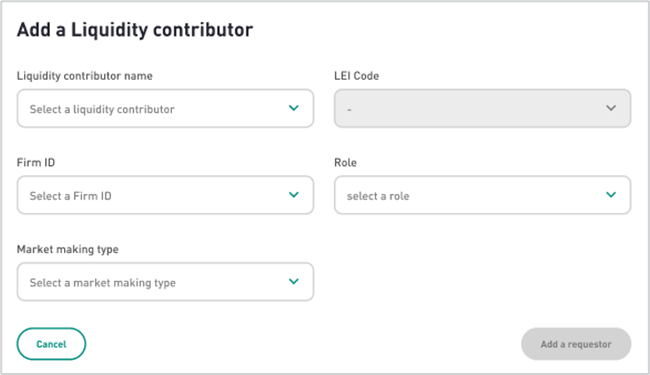
When all companies are added, click “Validate”. Euronext will check the firm IDs and validate the information.
Green Segment and Social
If applicable to you instruments, you may be able to see a “Green Segment and Social” tab.
Clicking on the tab, you will be able to view the information entered by Euronext.
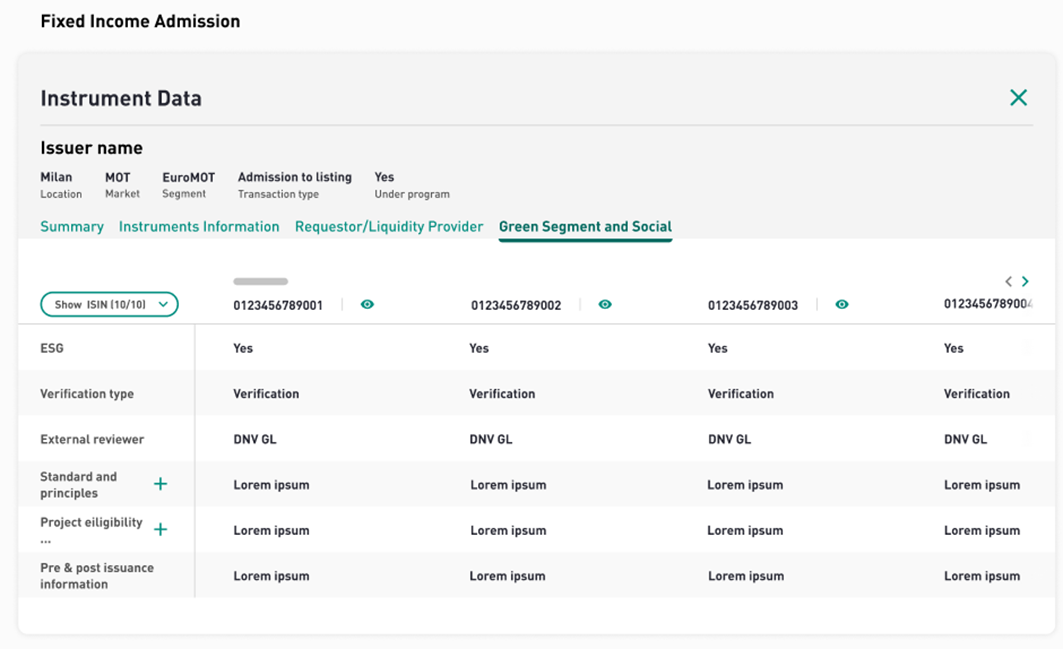
Application for Admission (MOT/Access Milan)
If you chose MOT or Access (ex ExtraMOT) as a target market for the listing, you must fill in the application for admission, and have it signed by the correct issuer contacts.
You should follow the signature process as detailed below. You will then be able to validate the form and submit the form to Euronext when finalised.
Signature process:
Throughout the form, you will be requested to enter the email addresses of the designated signatories.
Click on “Request Signature” to have the designated signatory receive an email from DocuSign.
The signatory must then follow the link in the email to review the application for admission and sign it electronically.
Once the application has been signed, submit the application for admission clicking on “Submit to Euronext”.
The application will be reviewed by Euronext, and validated if correct.
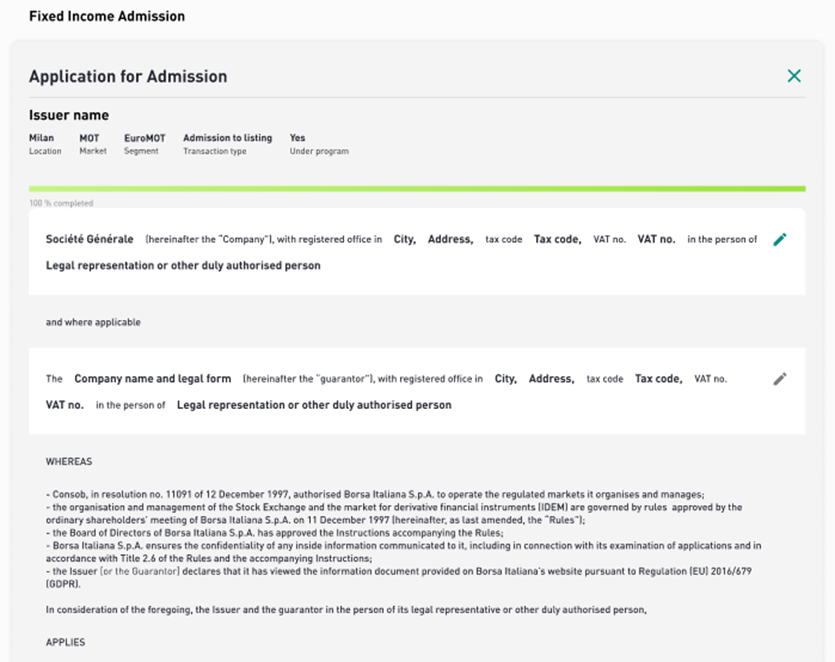
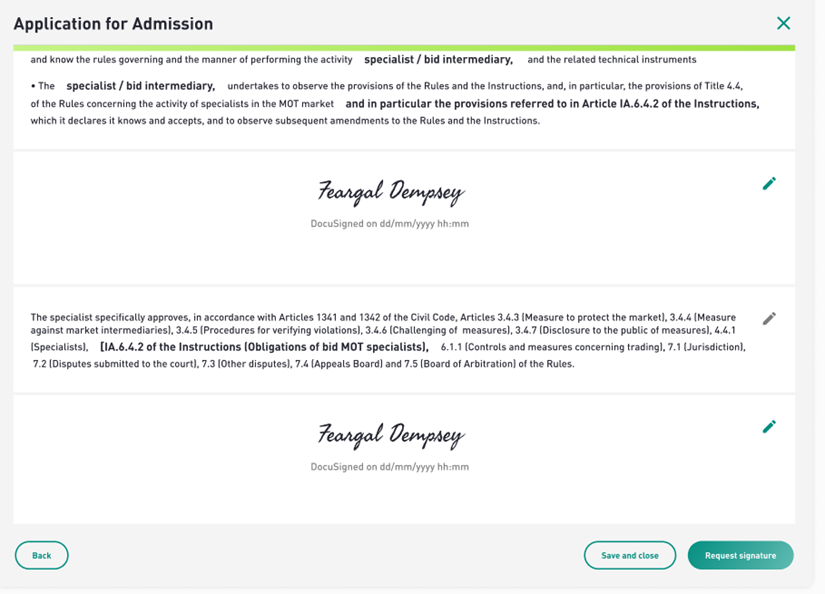
Issuer Documents
As a next step, you will need to upload the required documents through the “Issuer Documents” interface.
First, you need to select the types of documents you wish to upload in the displayed categories, and click “Continue”.
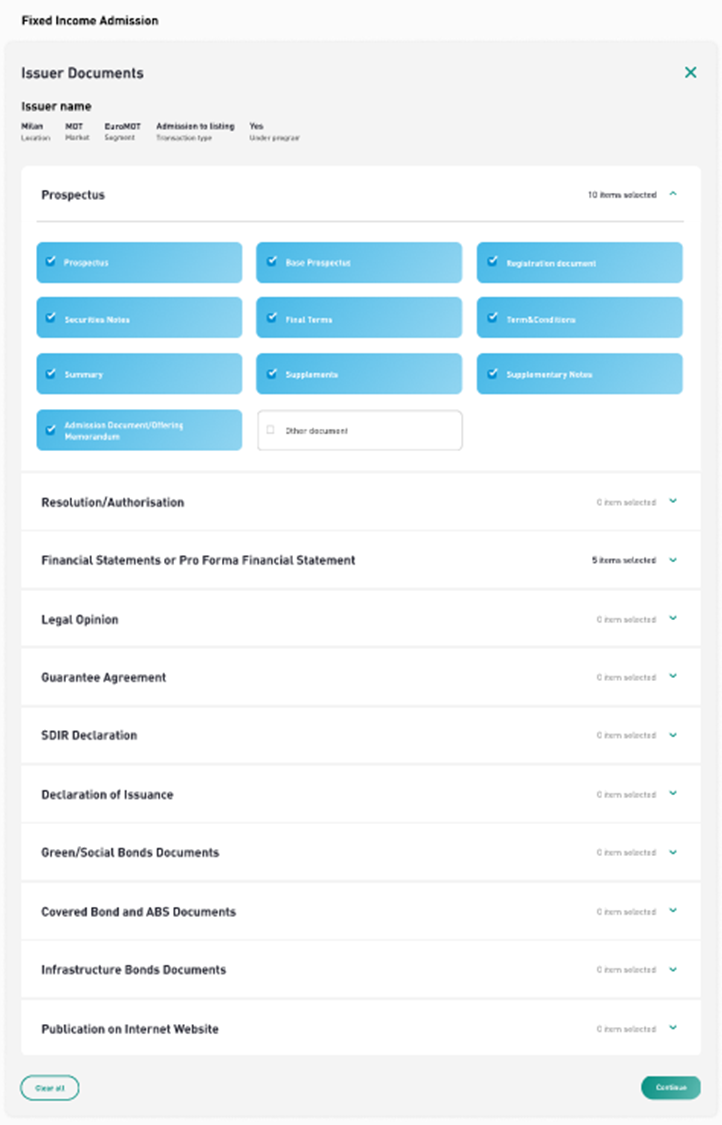
Then, you will need to upload the corresponding document, select them by checking the box next to each document, or the “Select all” checkbox, and then click the “Submit” button.
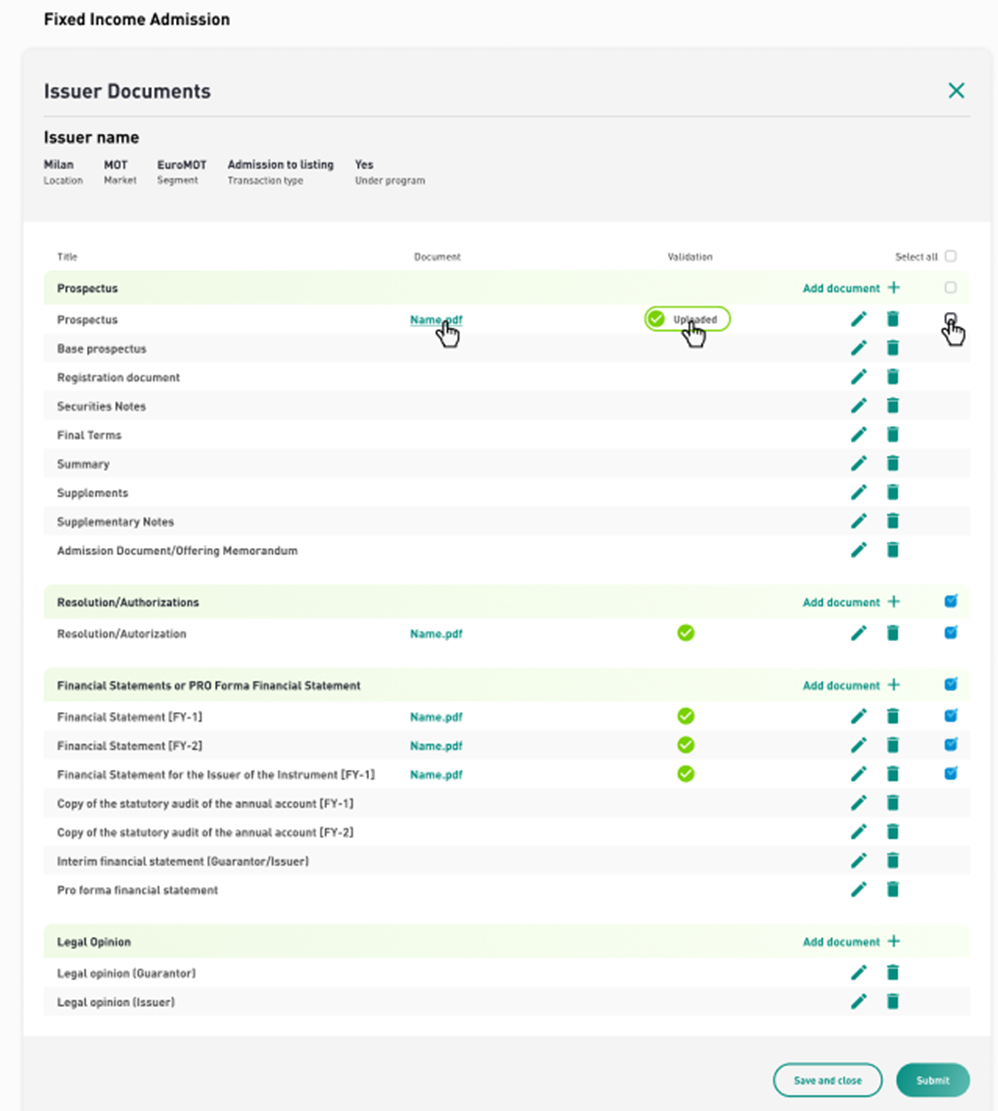
You may need to refresh the page to check the completeness of the antivirus check on your documents.
These documents are then checked for compliance by Euronext listing agents and legal team before complete validation.
Execution phase
After receiving the assessment information, Euronext will validate the completeness and admit the project. You can then access the execution phase.
Instrument Data
You can now update the instrument data if necessary, using the same CSV download/upload method as previously.
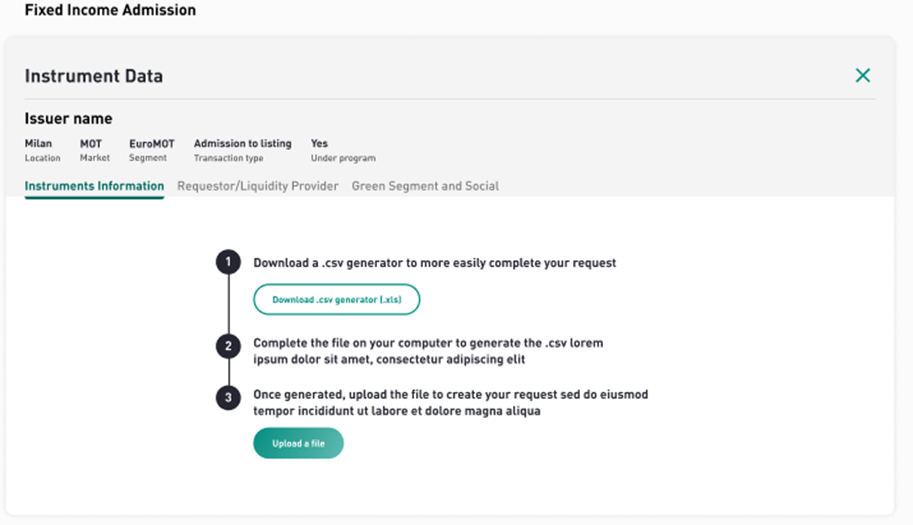
Once the information is updated, validate and wait for Euronext approval. You will be notified when this is done.

Issuer Documents
Euronext can request that you update some documents for publication on the website. In this case, you will see the following screen:
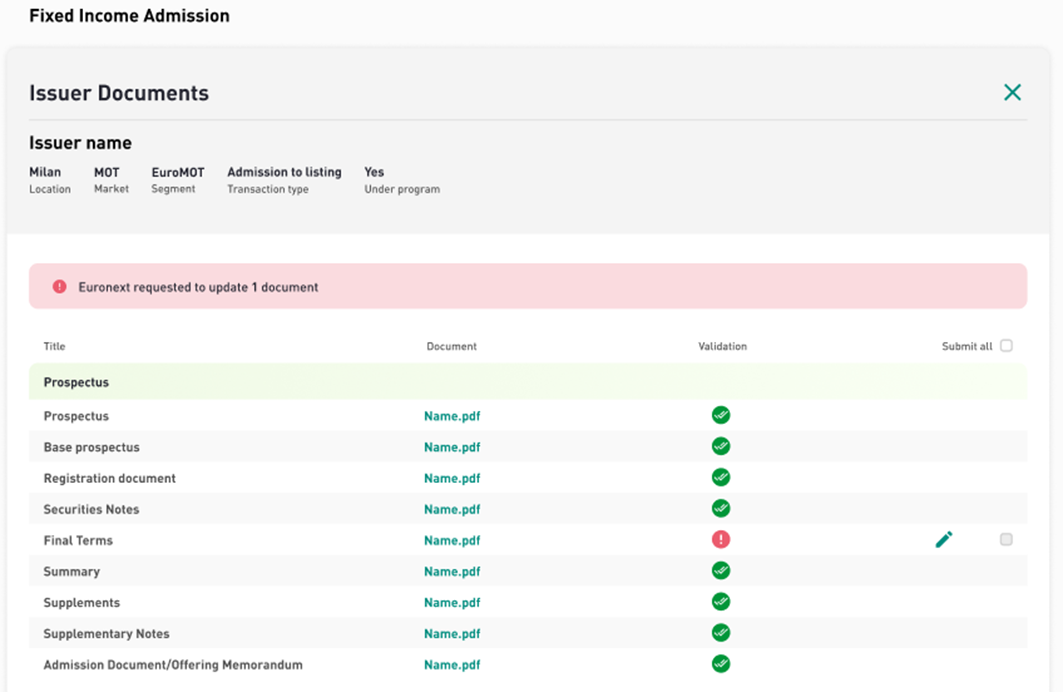
Upload new versions of the documents and re-submit them to Euronext.

Admission phase
When all assessment and execution phase sections have been filled and approved by Euronext, the status of the project is updated to “Executed”:

