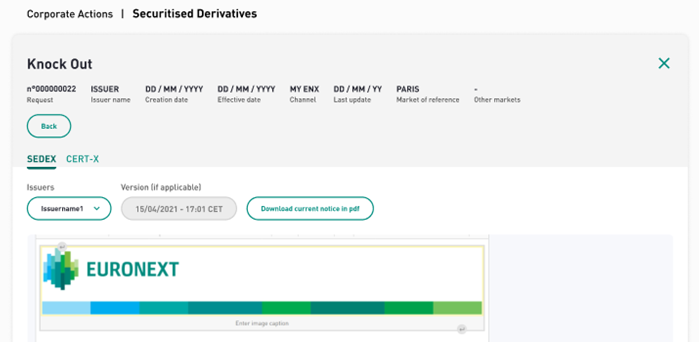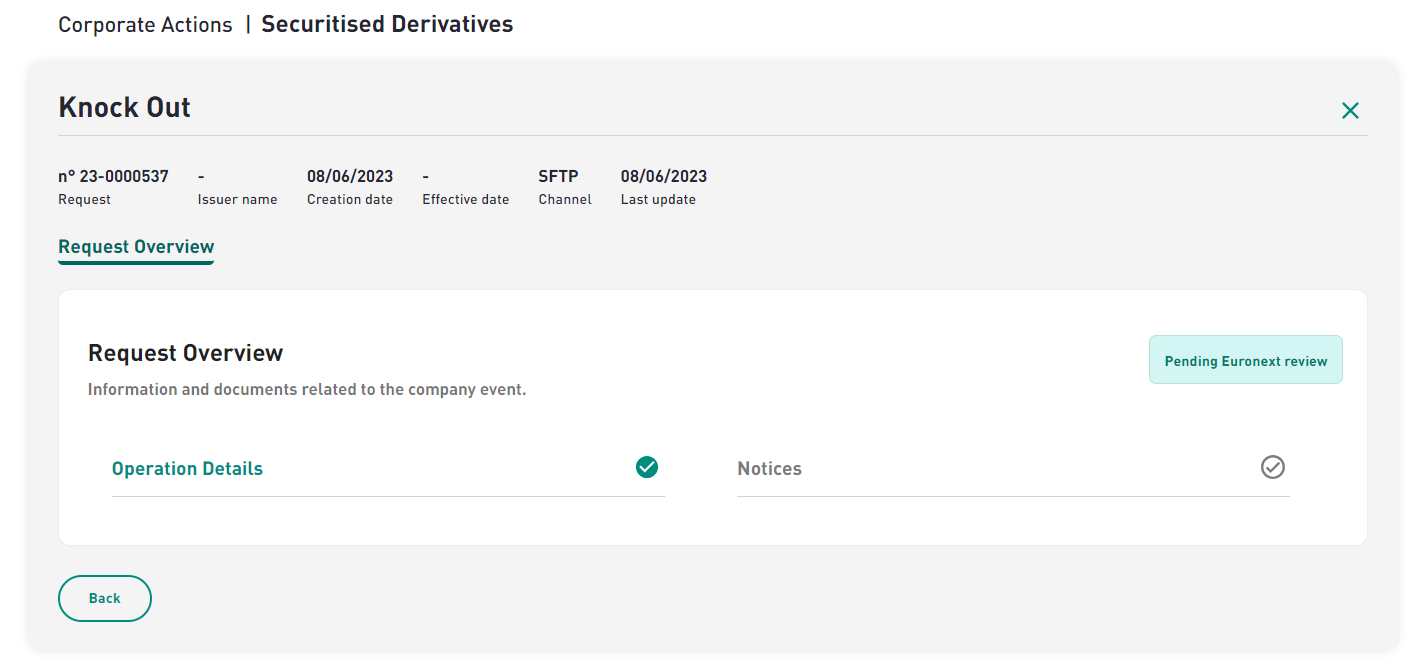CA SecDer - Create a request - Channel: MyEuronext
Upload .CSV file
If a CSV-type Corporate Action is chosen in the previous step, a new window will appear, asking you to upload the necessary information in CSV format.
Download the .CSV generator by clicking the “Download .csv generator” button.
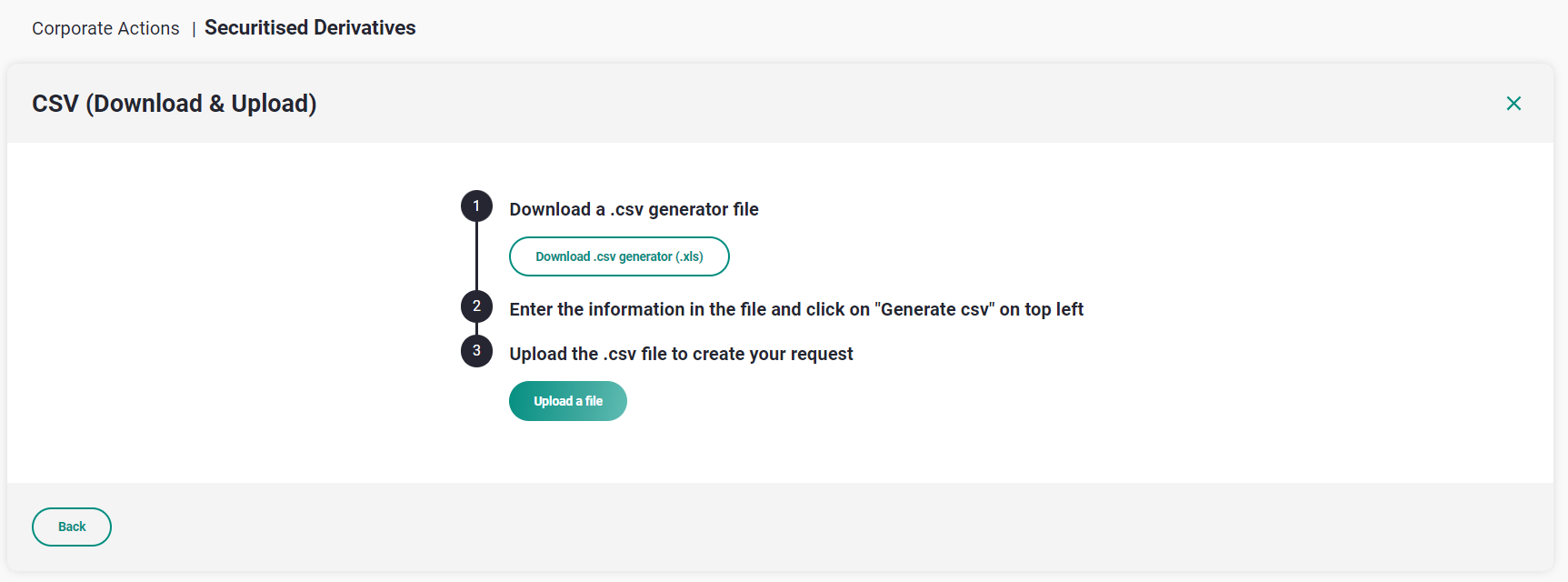
Complete the generator with the right information for only one Corporate Action type at a time (only one tab can be filled, the others must remain empty). Grey columns are not to be filled.
Once the operation-related information has been added to the file, click the “Generate CSV” button in the top left corner of the file.

The generated document will be the one to upload back to the platform.
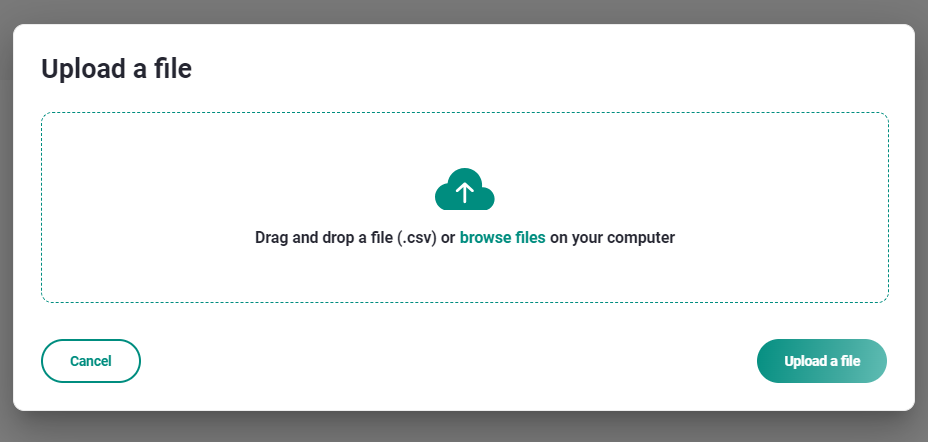
When clicking the “Upload a file” button, a new window will invite you to browse files in order to select the correct one to upload. You can also drag and drop the CSV directly to this window.
After the right file is selected, click on the “Upload a file” button.
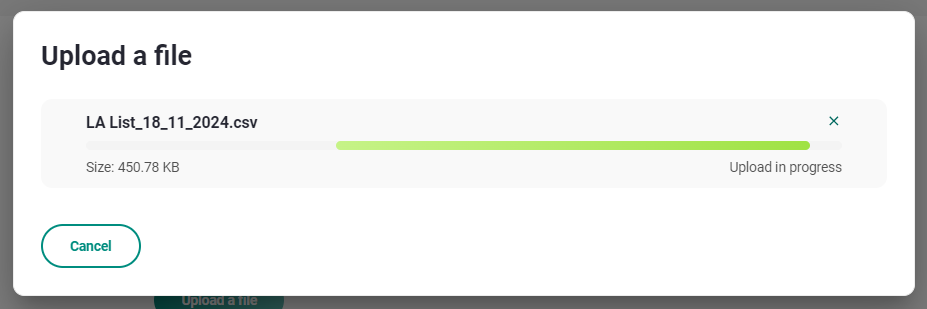
The following situations can prevent the file from being correctly uploaded:
- File is empty
- One or more ISIN(s) in the uploaded file are not correctly formatted
- One or more ISIN(s) in the uploaded file are not under the user's "Operational Perimeter"
- The ISINs included in the file are linked to Issuers belonging to different Company Holdings.
- For each Operation type, it's requested to provide the operation ID (described in the next article)
- It's possible to include only one operation ID per file
- Each Operation ID is linked to a specific list of fields. In case the list of fields in the file do not match the operation ID the file is rejected.
- For the Periodic Amount Operation, the file should only contain operation for a single Record Date
Submitting the Corporate Action
After the file is uploaded, a new page will appear, displaying the file content into a table.
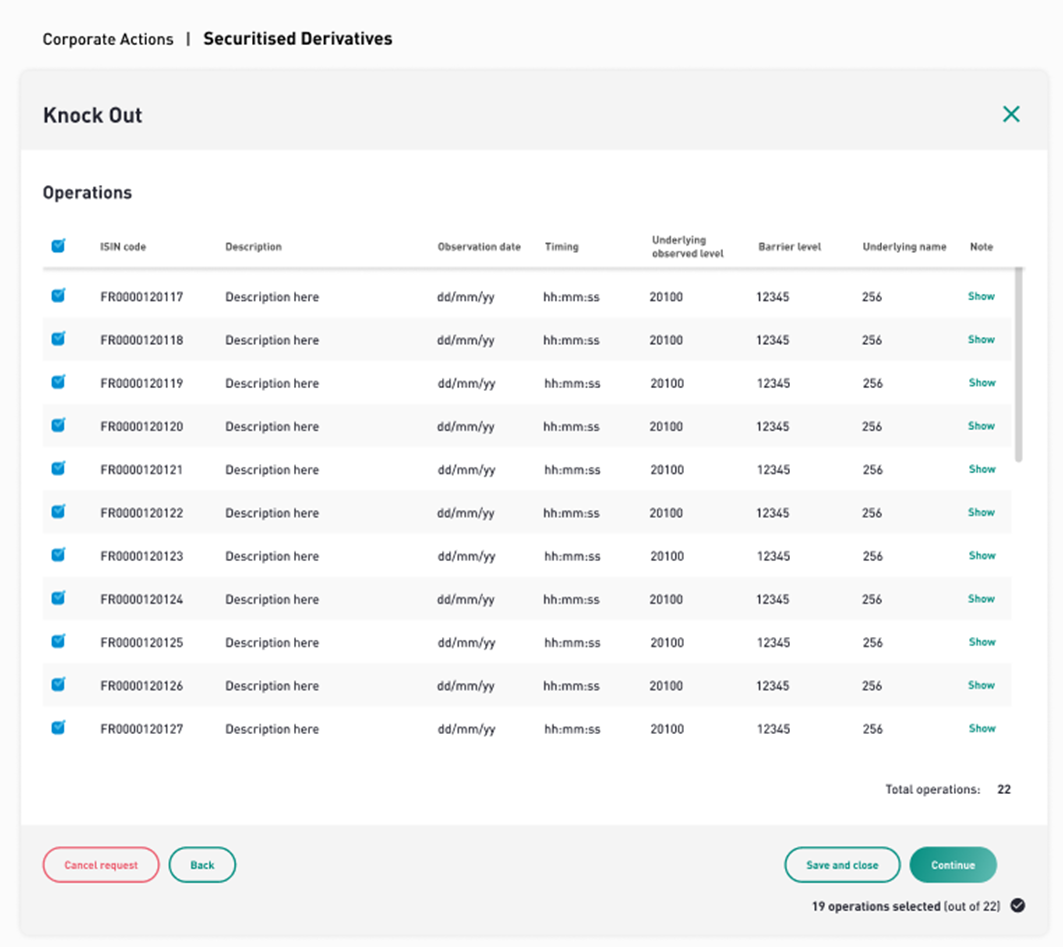
It is possible that after uploading the csv file, the platform spots some incorrect information. If so, the errors will be highlighted in red as shown in the screen below:
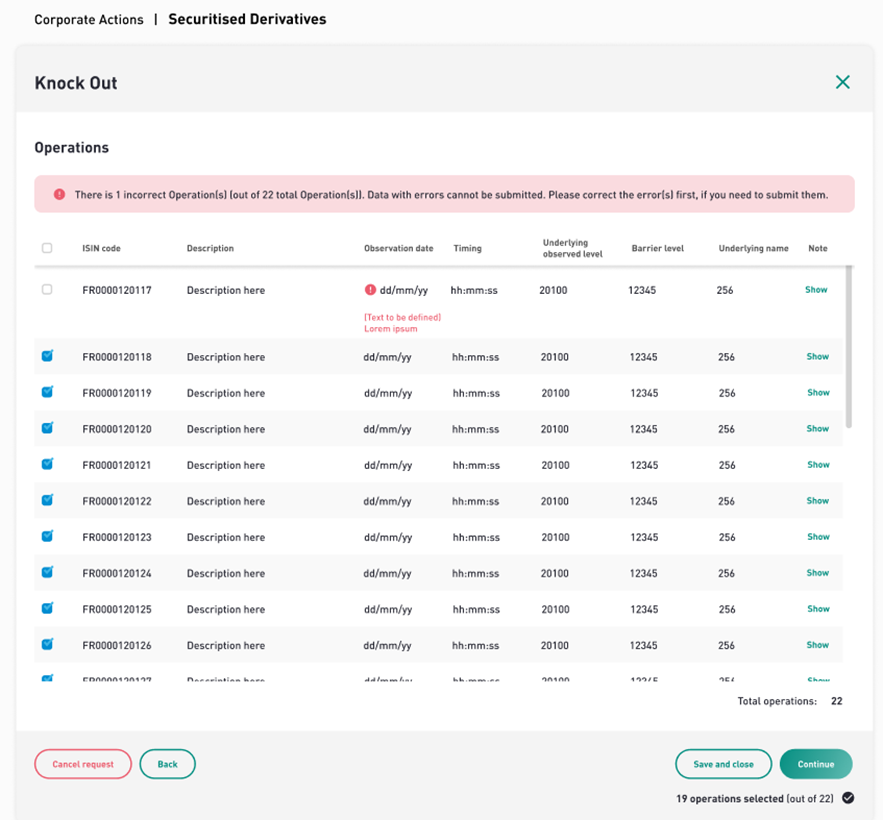
You can either continue with the request, and the lines with errors will not be submitted, or go back and re-upload a corrected CSV, if you want to submit all operations.
Request summary
Junior user
The Corporate Actions app makes a difference in terms of seniority regarding request validation. The main difference is that, from a junior point of view, the request will be submitted for approval by a senior user when, from a senior point of view, the request will be directly submitted to Euronext.
The Summary page will list the instruments and the operation details.
Furthermore, it gives the possibility to:
- Cancel the ongoing request (draft only). The status of the request will move to “Withdrawn”.
- Submit or send for approval (confirm the information summarised)
- Save and close the request in order to submit it later (a draft is only valid during 5 days).
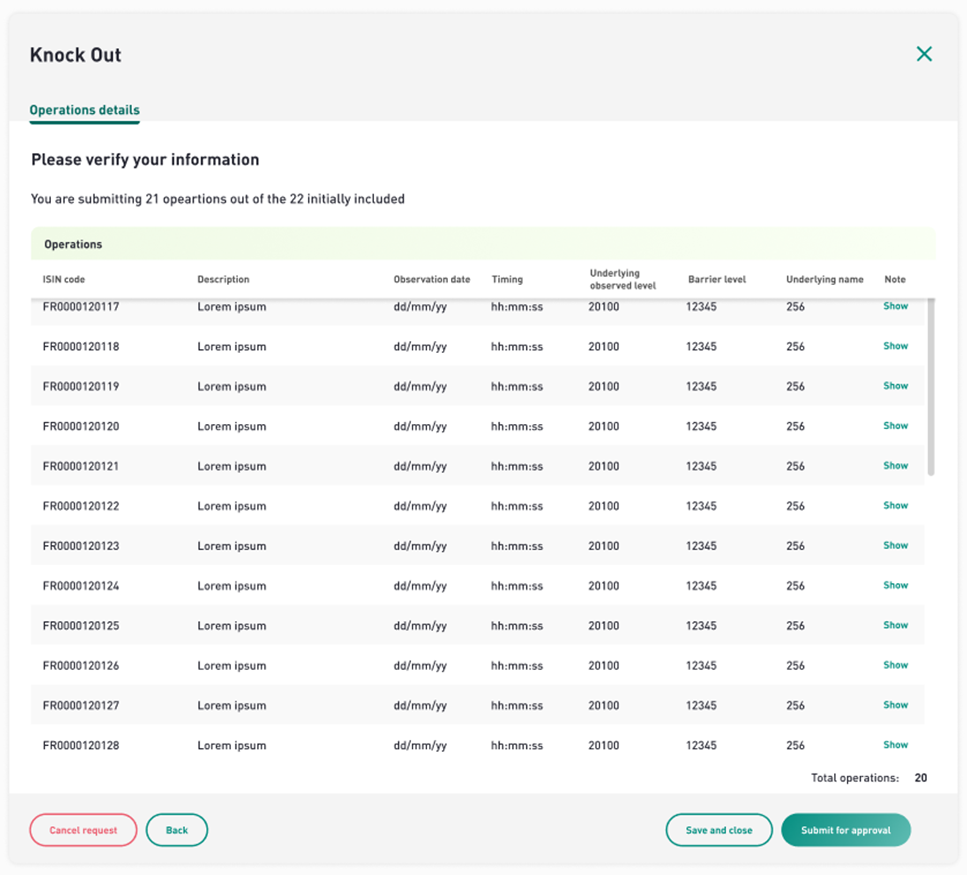
Senior user
The senior summary page will contain the same information as for the Junior user, with the exception that the senior user will be able to submit the request directly to Euronext Corporate Actions team.
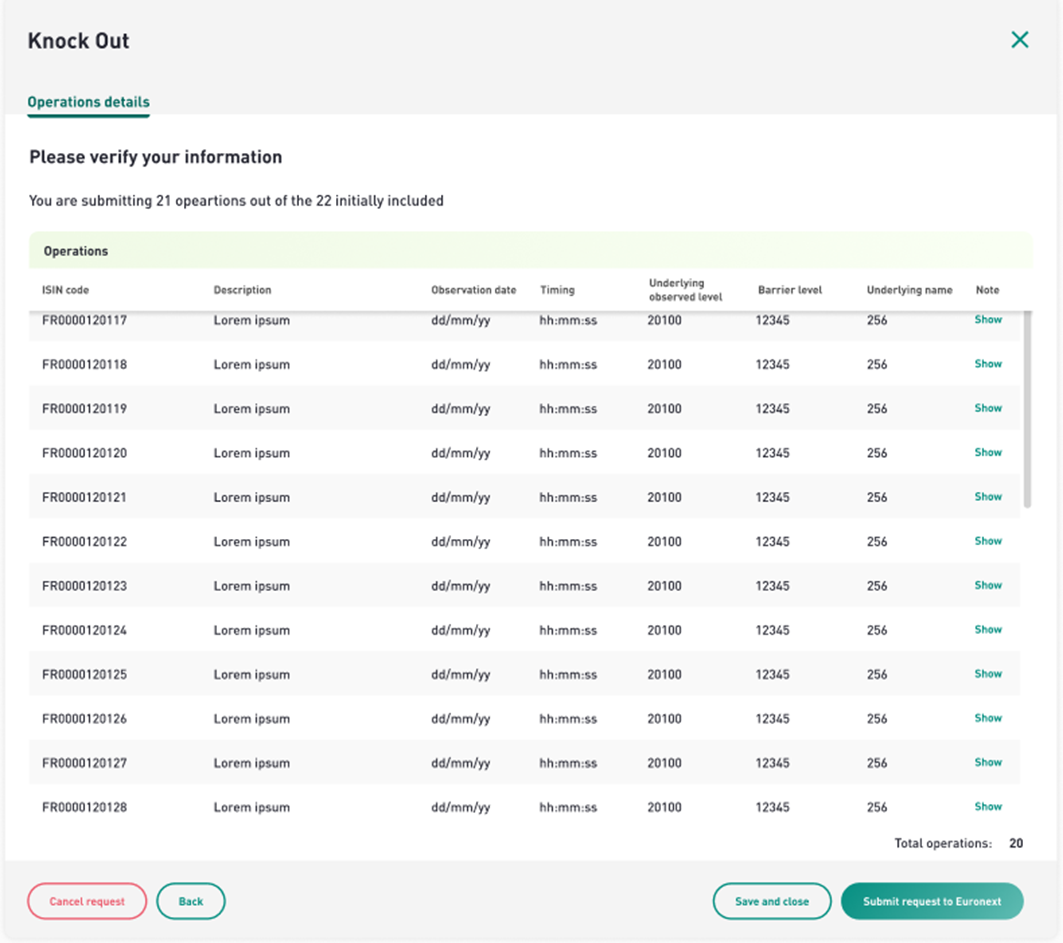
Request overview
Once the request is created, the request overview window will be available.
This screen will let you consult the details of the operation, its status, as well as the notice when it is generated.
Once the request is submitted to Euronext, there is no possibility to cancel or modify it anymore.
Notice
After the request is processed by Euronext, clicking the “Notices” button you will be able to view the final notices.
You will be able to find one notice per market and per issuer.