LA MCA - Create a Logical Access
Initiate a Logical Access creation request
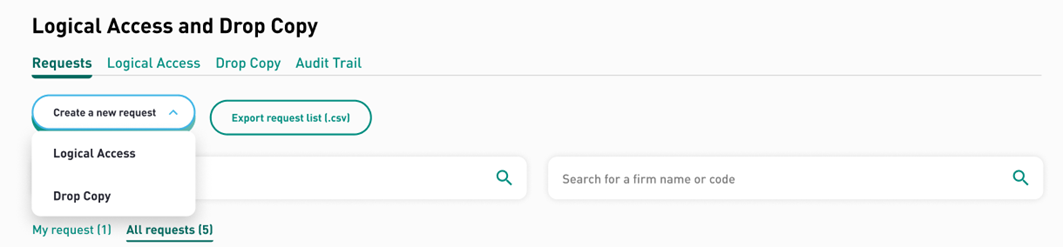
When you click on “Create a new request” from the Requests tab and select “Logical Access”, a new request form apears.
The form is filled in two main steps, then a summary of the request is displayed.
Two buttons at the end of the first step complete the screen:
- “Save and close” button: saves the form as a draft
- “Continue” button: the button is grayed out until the required fields have been filled in. Once these are determined, it goes green and allows you to switch to the second form (Request 2/2).
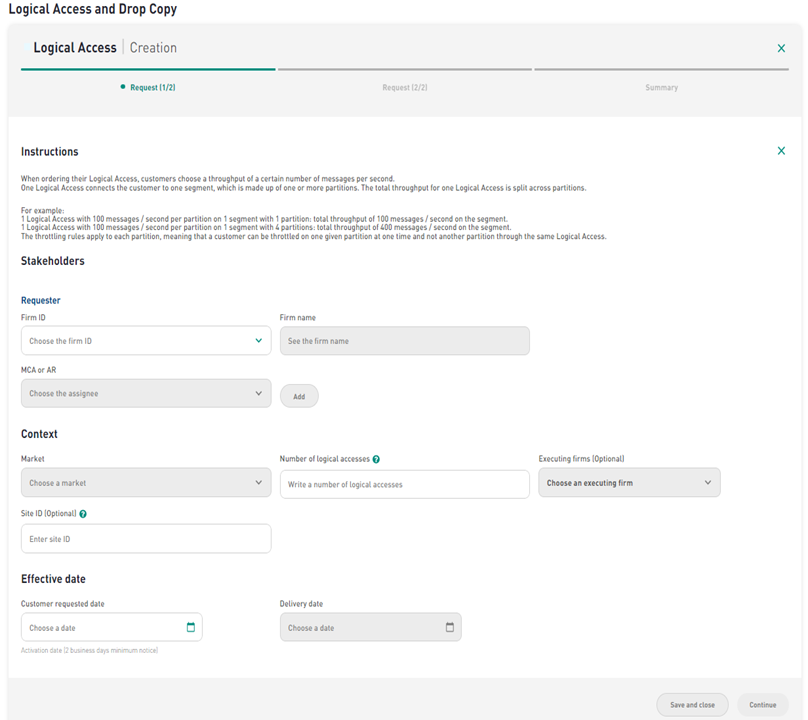
The table below indicates which are the mandatory fields:
| Field | Values | Rules |
|---|---|---|
| Requester-Firm ID | Dropdown list | Firm codes related to authenticated users are displayed. If firm code is selected, firm name should be populated accordingly. List sorted out in ascending order. |
| Requester-Firm name | alphanumeric | Not editable, populated based on firm code chosen |
| Requester-MCA or AR | alphanumeric | Not editable, populated based on authenticated user |
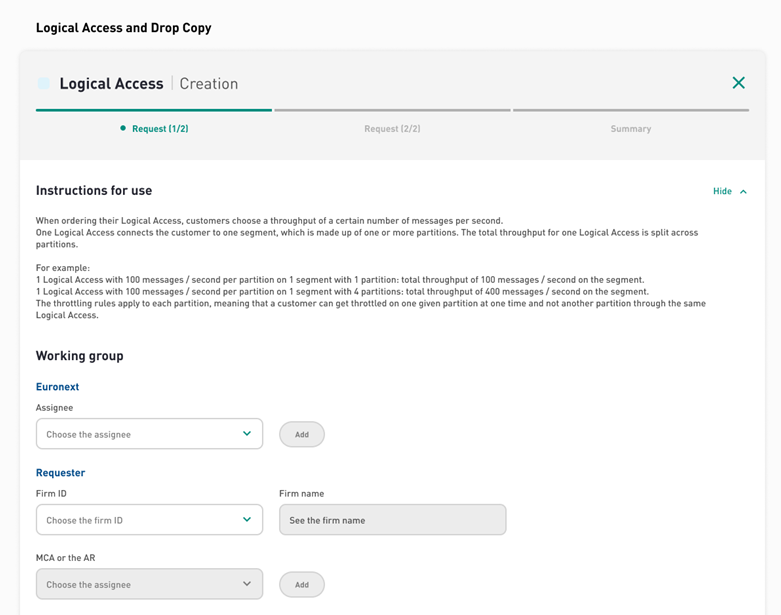
When the user selects an MCA or AR, the following information about the contact is displayed :
- First name
- Last name
- Email address and phone number
Context and effective date:
| Field | Values | When the field is available | Mandatory field? | Rules |
|---|---|---|---|---|
| Market | Dropdown list: Cash | Common to all | Yes | Cf Market rules
|
| Number of logical accesses | Numeric | Common to all | Yes | With one request, the client must have the possibility to order one or several accesses on the same or different segment Maximum of 10 In case of Cash-LP command, maximum = 2 |
| Executing firms | Common to all | No | Dropdown list : firms belonging to a same group company as Requester firm= Company with the same LEI code, and authorized on the market selected by the user in the form. The list of firms & authorizations are retrieved from Matrix and the logic is implemented in MyEuronext. By default, the owner firm id is selected (requester firm code). In case of free package, executing firms = owner firm id = Requester – Firm ID. No other selection is possible | |
| siteID | Common to all | No | ||
| Customer requested date | Common to all | Yes | Business calendar. By default, it should be prepopulated by current date + 2 business days Message below the field : “Activation date (2 business days minimum notice)”. In case of modification,only posterior dates can be selected. | |
| Delivery date | Common to all | Yes | Business calendar.Auto-populated by the Customer requested date, but editable by MA only |
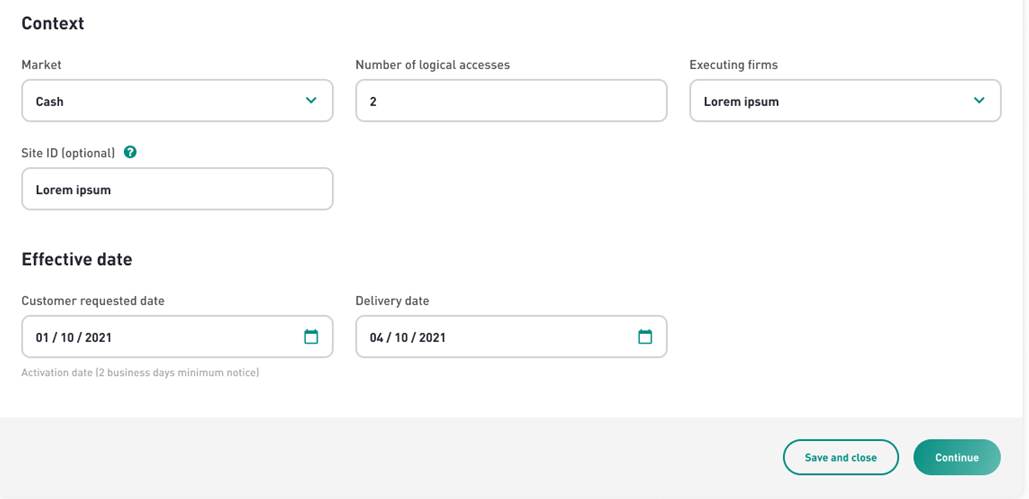
When all the mandatory fields have been filled in and the rules have been correctly respected, you can move on to the second step of the form: Request 2/2 by clicking on the “Continue” button.
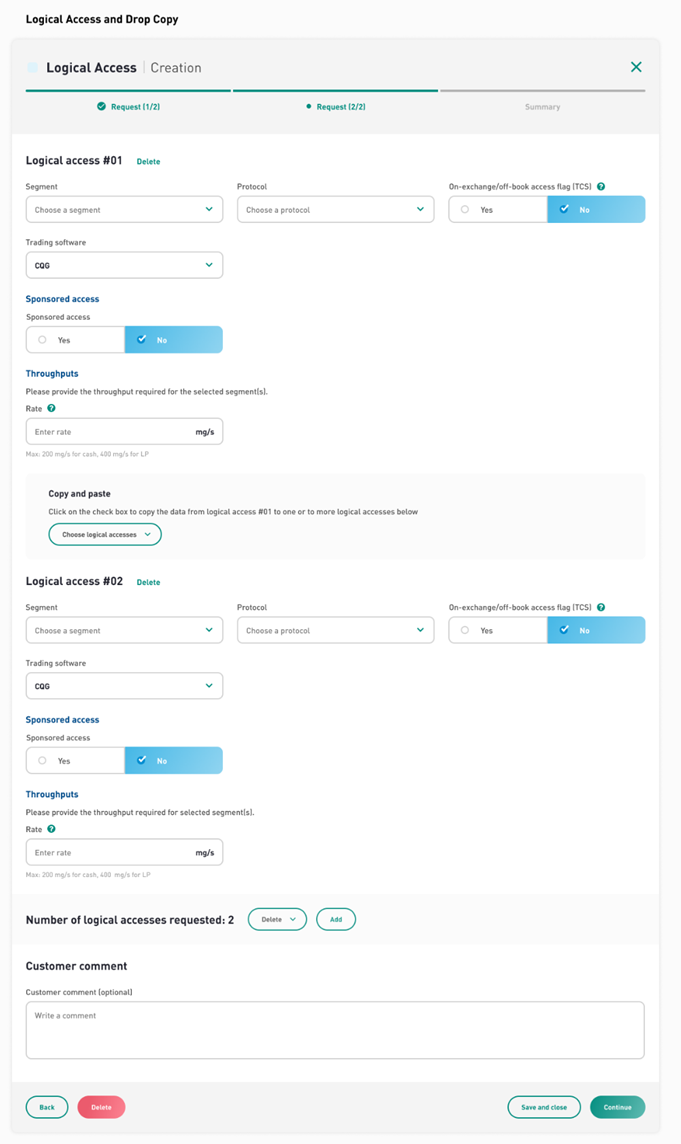
The number of Logical Access sections corresponds to the number of Logical Accesses indicated in the request (1/2) form.
You can select one or several Logical Accesses and apply the configuration of your first Logical Access by using the “Copy and Paste” feature by selecting from the drop down list the one you wish the same configuration to be applied to.
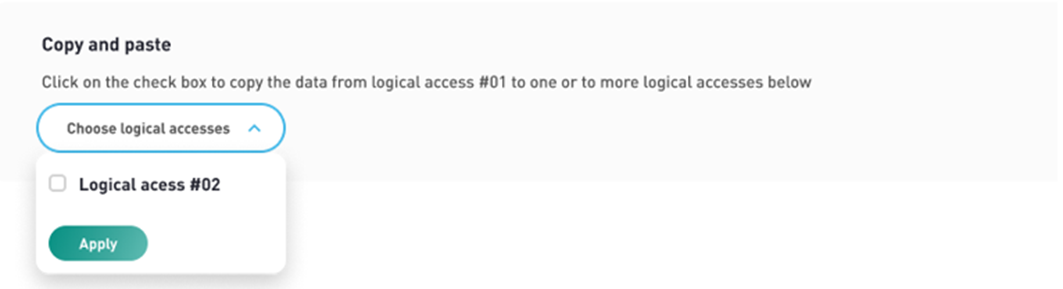
A delete button is available in front of each logical access and an Add button is available to add a logical access. A delete button is available at the total level.
You can also specify in the Customer comment section, any detail you fit relevant to the request of creation you are submitting.

If you click on “Save and close” and the controls are passed, the request is created as a “Draft”. You are then routed to the list of requests screen, the request is displayed with the associated Request ID and the following message is displayed at the top “Your request has been successfully saved”.
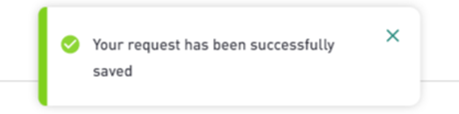
Instead, if you wish to pursue with the Logical Access creation, you can click on “Continue” and you move to the Summary screen.
If you click on the cross, the following pop-up is displayed “Are you sure you want to close the request? If you do not save, your updates will be lost”.

If you click on the Delete button at the bottom of the page, the following pop-up is displayed “Are you sure you want to delete the request?”

If you click on close, your updates will not be saved and you will be routed to the Requests tab. If you click on Cancel, you will stay in Request (2/2) form.
Submit a creation request
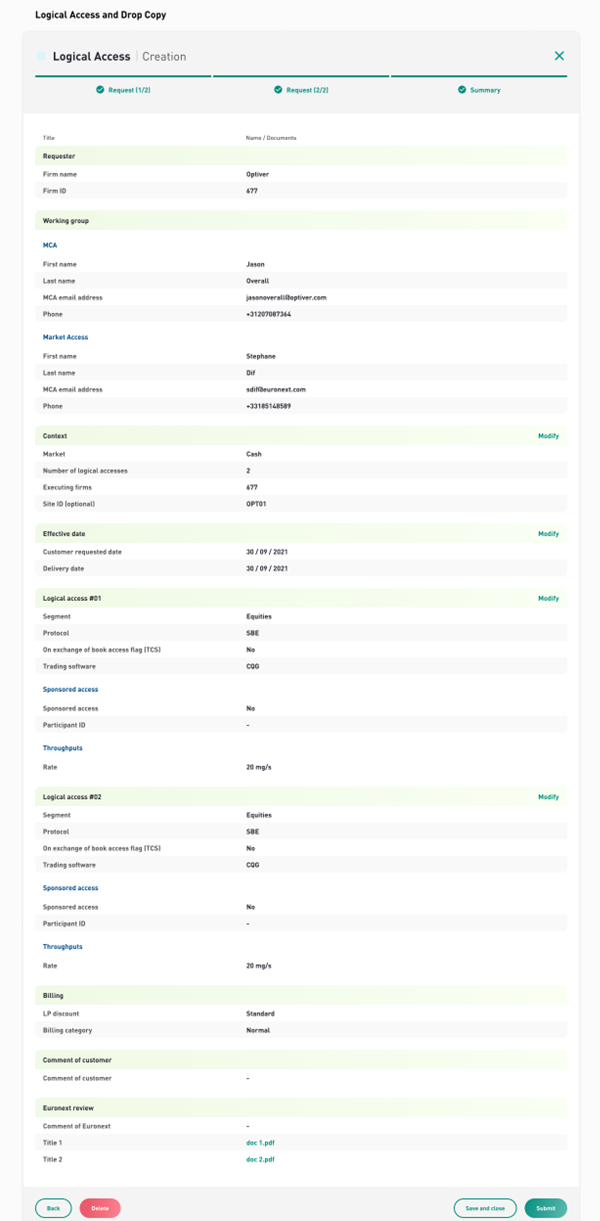
Summary Screen:
In the Summary, you can consult all the data populated in Request (1/2) and Request (2/2) forms (for each LA), along with computed billing data.
If you click on the “Modify” button you are redirected to the relevant request form.
If you wish to submit the request and click on the Submit button, a pop-up is displayed: “Are you sure you want to submit the request?”. If confirmed, the request is submitted and you are routed to the requests list, with the following message “Your request has been successfully submitted”.
The status of the request will then be set to “Pending validation” until Euronext has reviewed it.
Consult the creation request
Once a creation request has been initiated, it will be listed under the “Requests” tab.
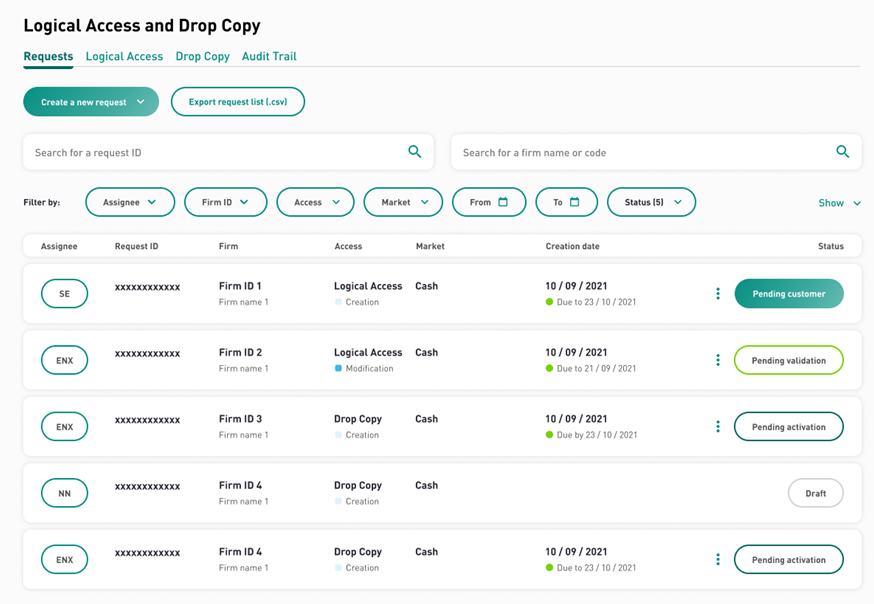
You can click on the request that you want to consult to view its summary.
