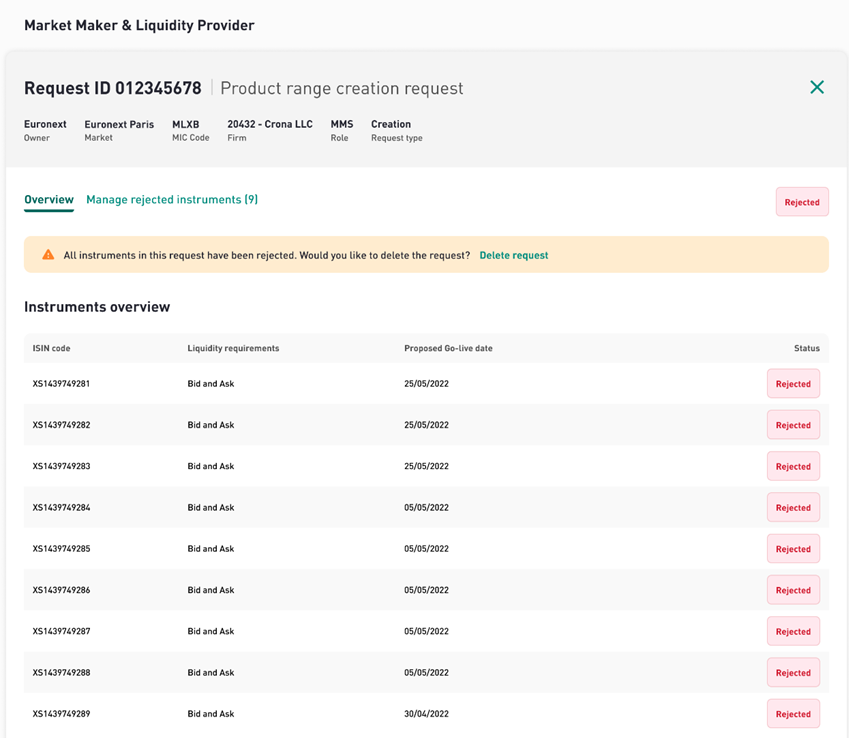Product Range
The instruments already admitted on markets are organised in product ranges. In MyEuronext, it is possible to extend, exclude or modify those instruments through requests.
List of product range requests
Access the “Product range” tab to see a list of requests.
You can use the search engines to look for an ISIN, or a firm name or ID.
For each request of the list, you have access to details:
- Owner
- Request ID
- First name
- Type
- Market/role
- Creation date
- Status:
- Draft
- Ongoing
- Rejected
- Pending customer
- Approved
- Published
- Cancelled
If you expand the request by clicking on the arrow, you will access the MIC Codes, Markets and corresponding ISINs.
You can apply filters to sort out the list of requests.
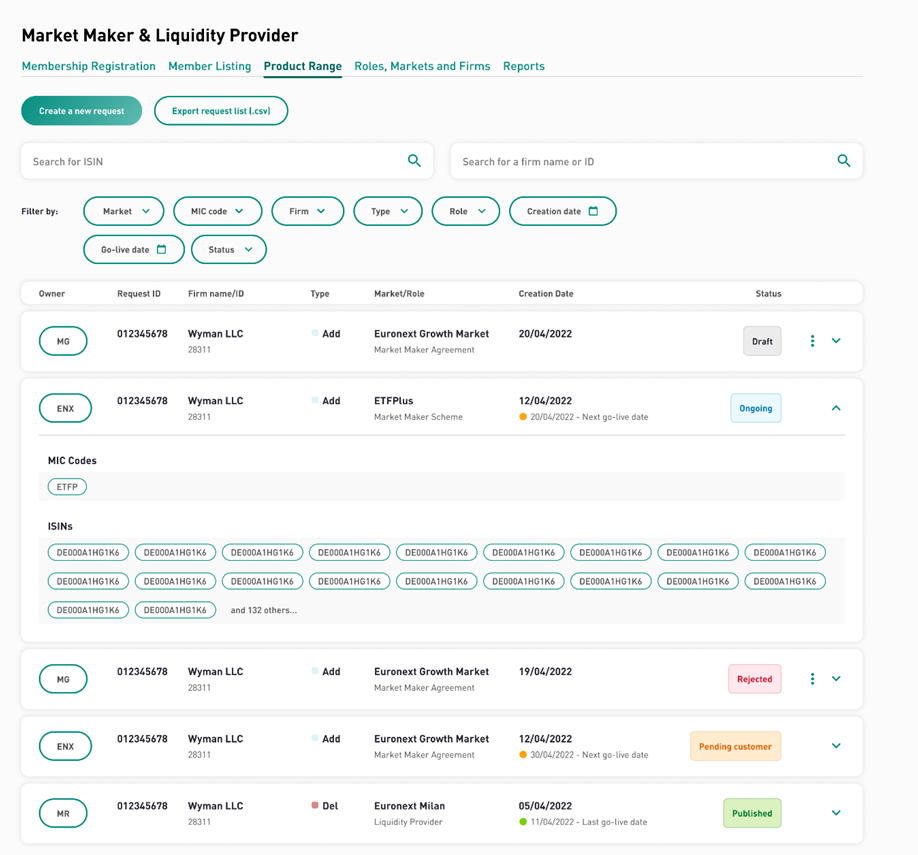
Clicking on the “three dots” of a request (Draft or Rejected status), you will have the possibility to modify it (in case the request is in draft) or cancel it (in case the request is in draft or rejected).
Taking the example of cancellation:
- Click on “Cancel”. A pop-in will ask for your confirmation.

2. Click on “Yes, cancel request”.
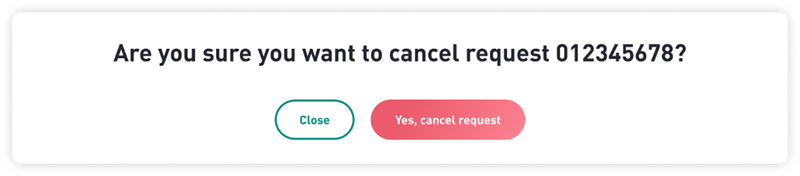
Product rannge creation request
You can create a creation request by clicking on “Create a new request”.
Note that the membership registration for the relevant role should already be created.

The request creation is a 3-steps process:
Step 1
First, you need to select at least one market to define the perimeter of the product range’s instruments. For the BITA Markets only one Market per request can be chosen.
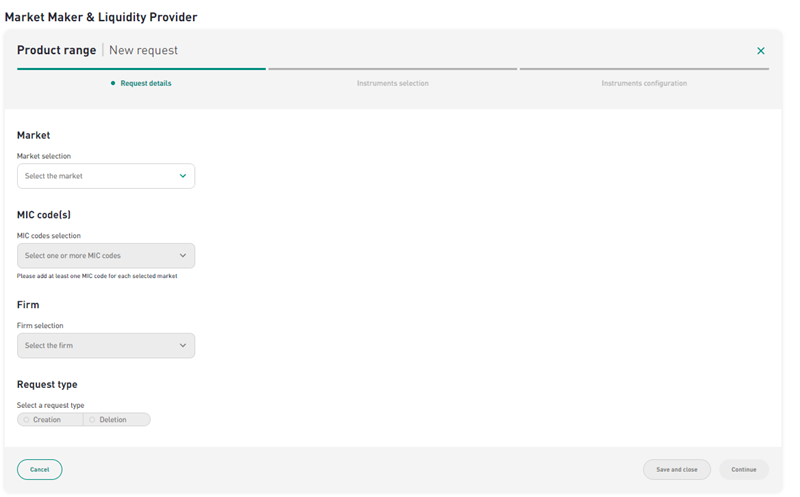
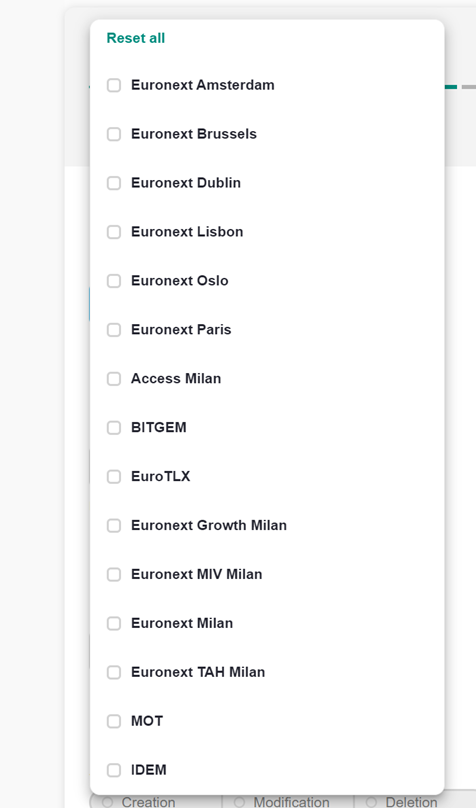
Once you selected market(s), the other fields are open to modification. You can then:
- Fill the MIC code(s) (note that for some markets, the MIC code(s) are automatically filled)
- Select the asset class (some may also be automatically filled)
- Select a role
- Select “creation” as the type of request
At this point, you can click on “Continue” as it turned green.
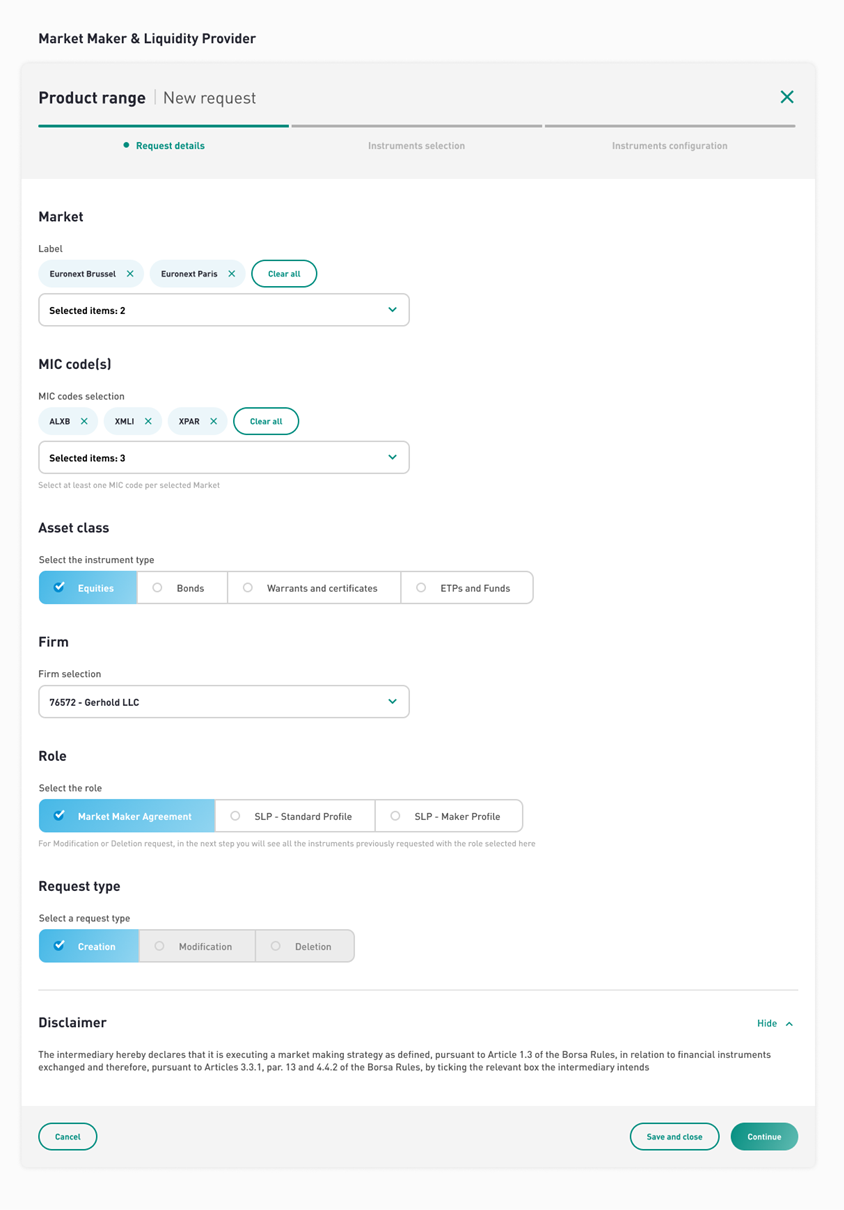
Step 2
Euronext Markets
Once you click on continue, you arrive on the second tab “Instruments selection”. Select the instruments you want to add to your request. You can search instruments through their ISIN codes. You can also search for multiple ISIN codes by inserting values separated by a comma “,” in the ISIN Code filter. Once you selected instruments, click on “Continue”.

Derivatives Markets
Once you click on continue, you arrive on the second tab “Instruments selection”. Select the instruments you want to add to your request. You can search instruments through their Contract Product Codes. You can also search for multiple Contract Product Codes by inserting values separated by a comma “,” in the Contract Product Code filter. Once you selected instruments, click on “Continue”.
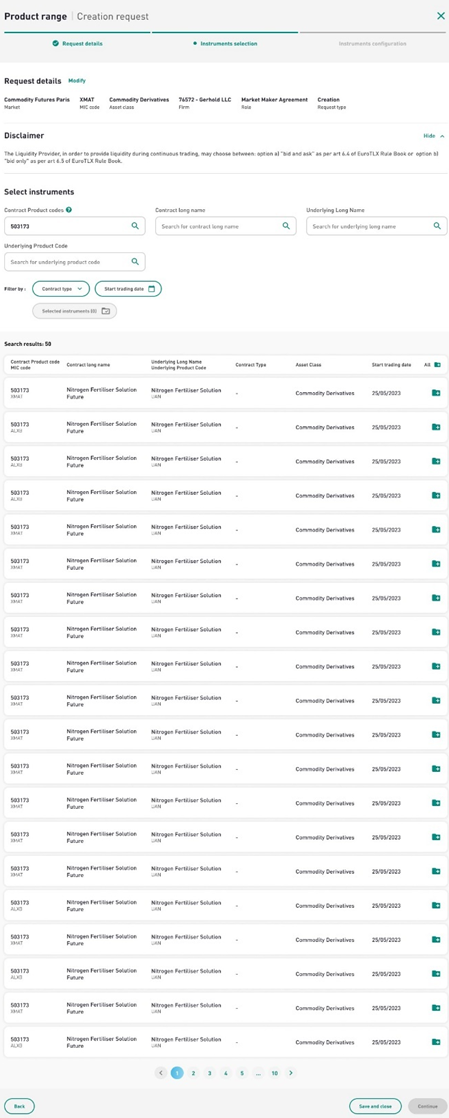
Step 3
You access the “Instruments configuration” tab. Here you can indicate, for each ISIN code, the Liquidity Requirements (for some Roles this field is automatically filled), as well as a proposed go-live date. You can fill manually each row or complete the first row to apply the information to all the elements below.
At this point, you can decide to save your request as a draft or to submit it. Click accordingly on the corresponding button.

If you clicked on submit, a pop-in will appear asking you confirmation. If you want to submit, click on “Submit”.
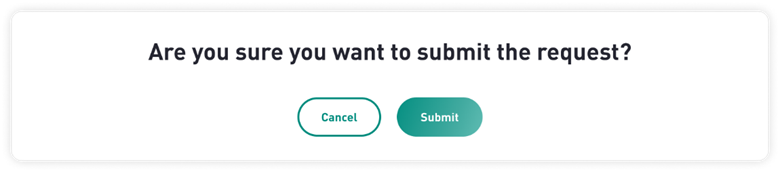
Otherwise, click on “Cancel”, another pop-in will appear to explain that your updates will be lost. In this case, you can click on “Close request”.
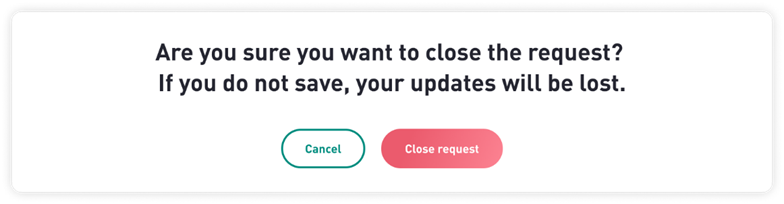
Product range modification request
You can also create a modification request in a 3-steps process.
To proceed with a modification request, the user must specify the FirmID, MIC codes and role of the request he would like to modify
Step1
As in part 2.1.2, create a request by clicking on the “Create a new request” button. Then, select a market and fill in all the request details. Select “modification” as request type. Click on “Continue”.
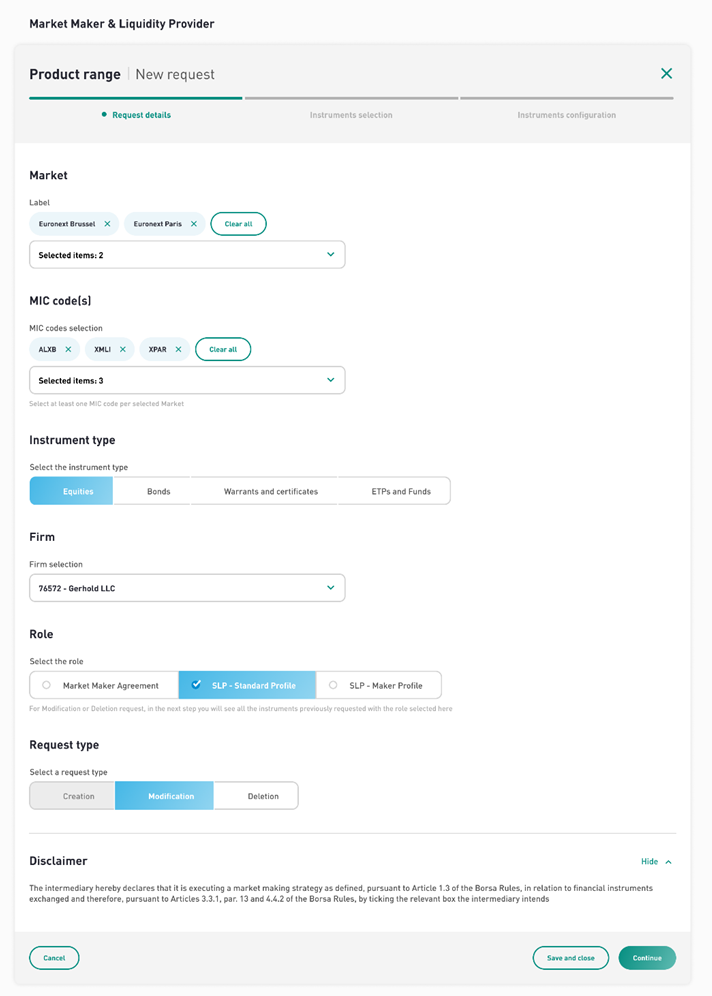
Step 2
Only the instruments present in the original request are shown, select one or several and click on “Continue”.
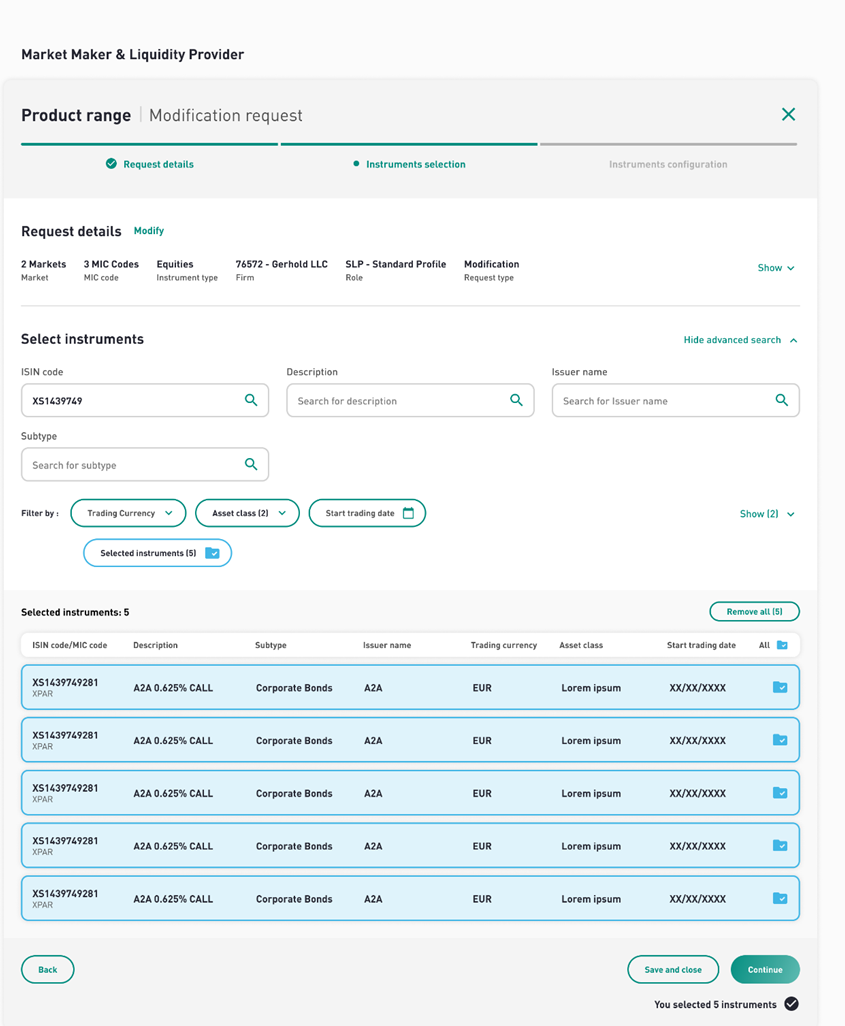
Step 3
You access the “Instruments configuration” tab, where you view the request details and proposed go-live date for each instrument.
Precise the modification type you chose previously in the dedicated section.
Then, click on “Submit” to complete the modification request.
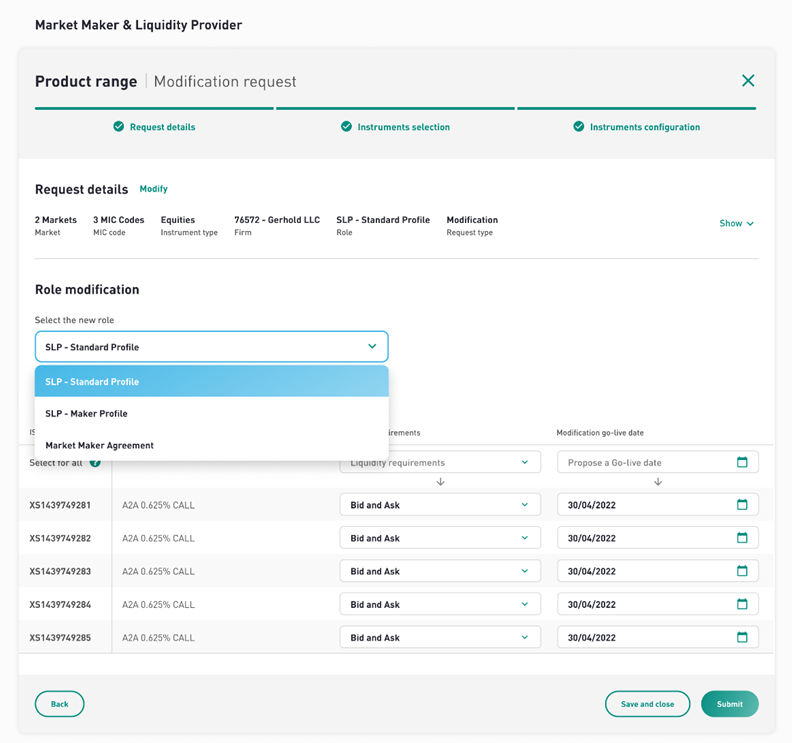
Product range deletion request
As a client, you can as well create a deletion request in a 3-steps process:
Step 1
As in part 2.1.2, create a request by clicking on the “Create a new request” button. Then, select a market, the MIC, the firm, the role you wish to delete. Select “Deletion” as request type. Click on “Continue”.
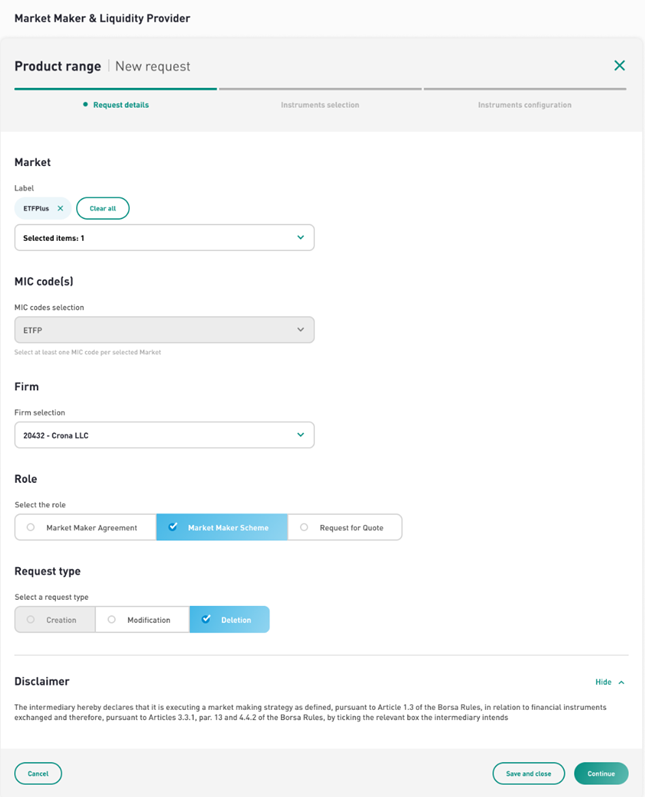
Step 2
As in part 2.1.2, select the concerned instruments and click on “Continue”.
Step 3
You access the “Instruments configuration” tab, where you view the request details and proposed go-live date for each instrument.
Precise the reason for deletion in the dedicated section. Then, click on “Submit” to complete the deletion request.
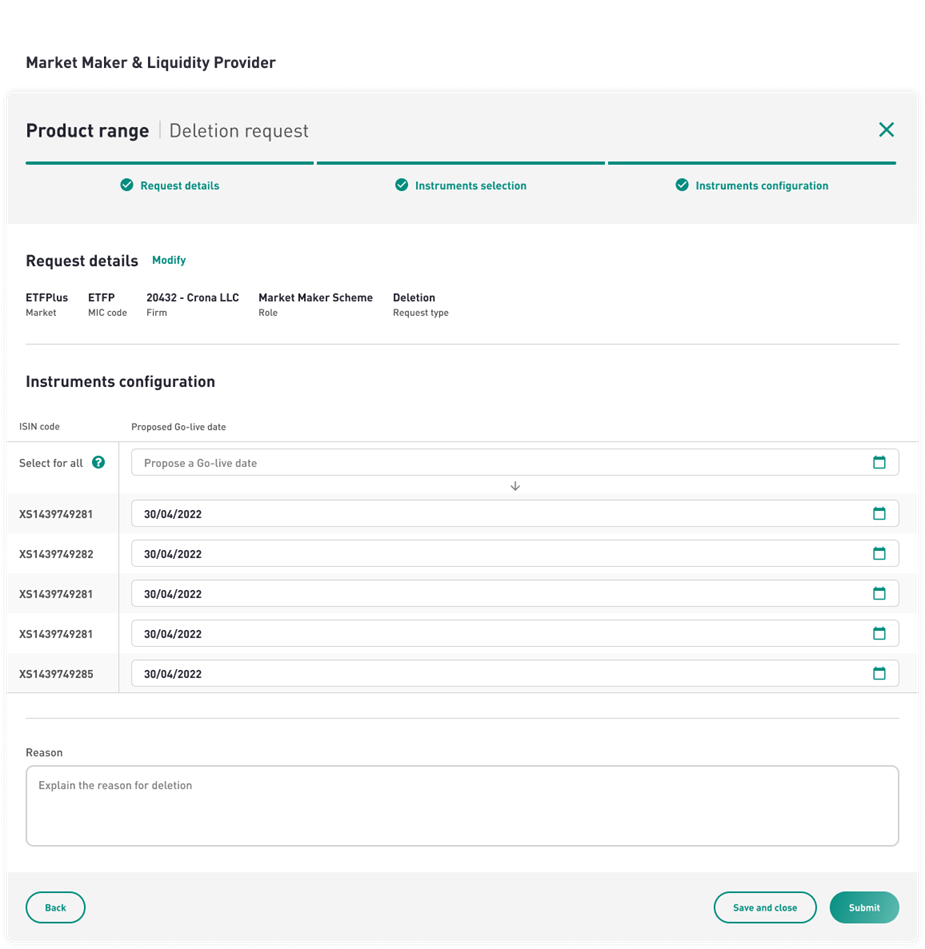
Request statuses
From the request list described in part 2.1.1, you can consult each request’s detail by clicking on it.
According to the request’s status, the detail page will be different:
Draft
If the request is a draft, according to its achievement, you may see the following:
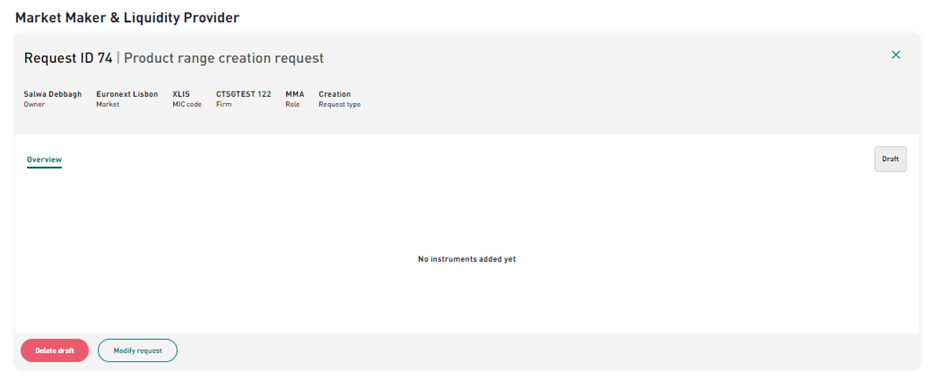
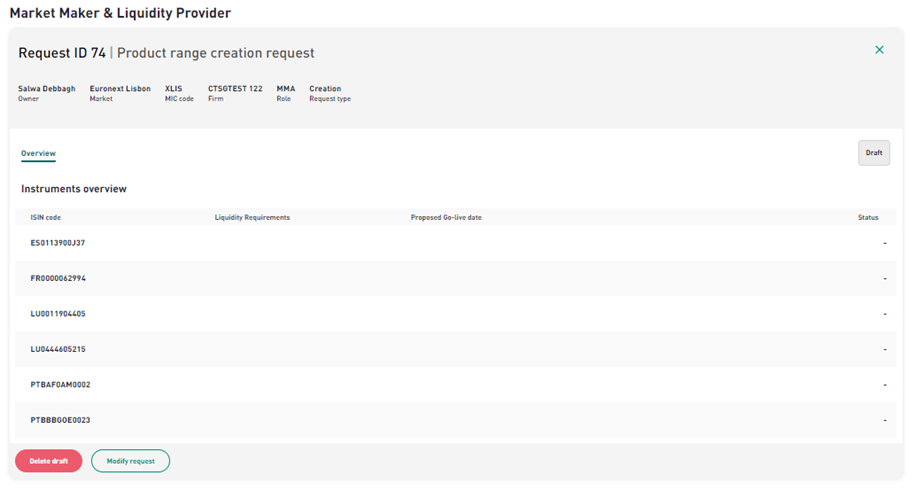
Ongoing
In an ongoing request detail overview page, all the instruments will appear with an ongoing status.
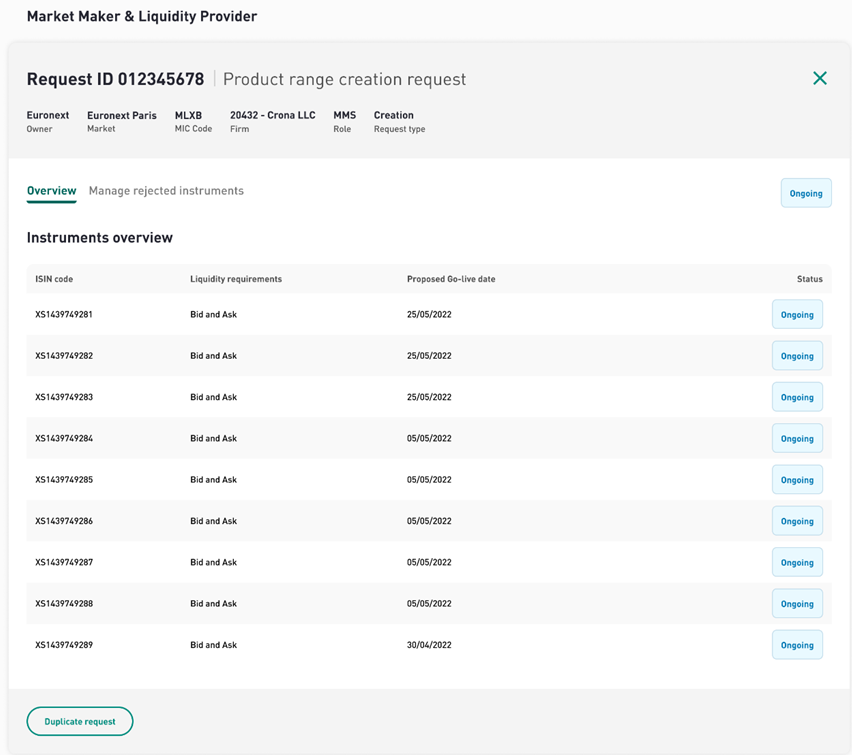
Pending Customer
If some instruments have been rejected, the status will be “Pending customer”.
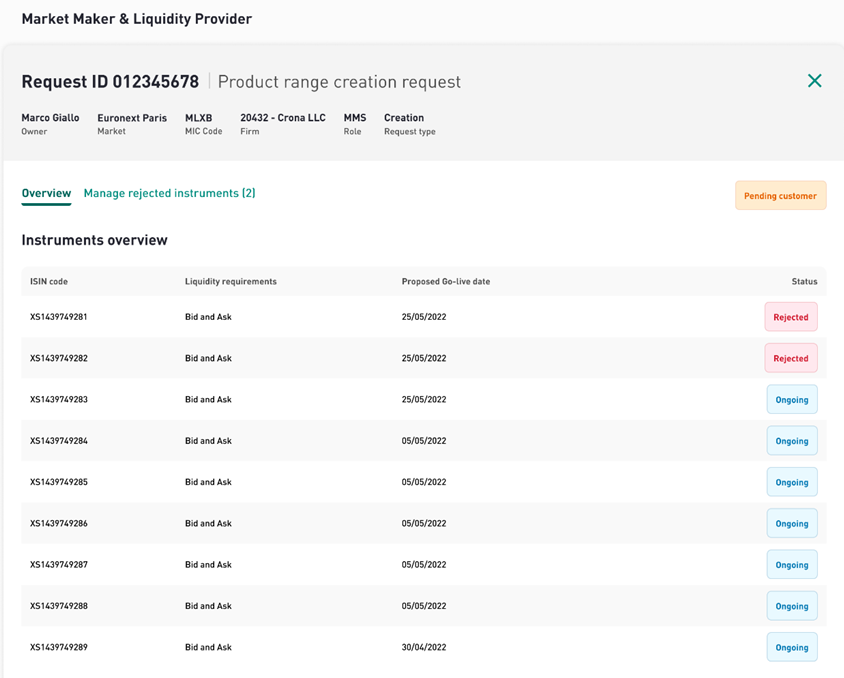
Approved
When Euronext Team receives your request, and that it is correct, they will approve it. The request will appear as “Approved” on your list with a confirmation message.
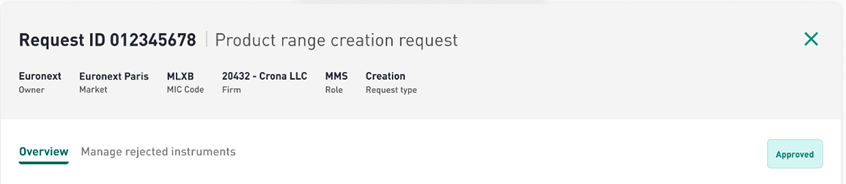
Published
At the go-live date, if all the instruments have the status “Approved”, the request will get the status “Published”.

Rejected
If all instruments have been rejected, the request will appear as rejected. You have the possibility to delete or resubmit the request.