Fixed Income Admission - Amsterdam, Brussels, Lisbon, Brussels, Oslo and Paris - Create a new project
When creating a listing project for Amsterdam, Brussels, Lisbon, Oslo or Paris, you will be asked to fill in the following information:
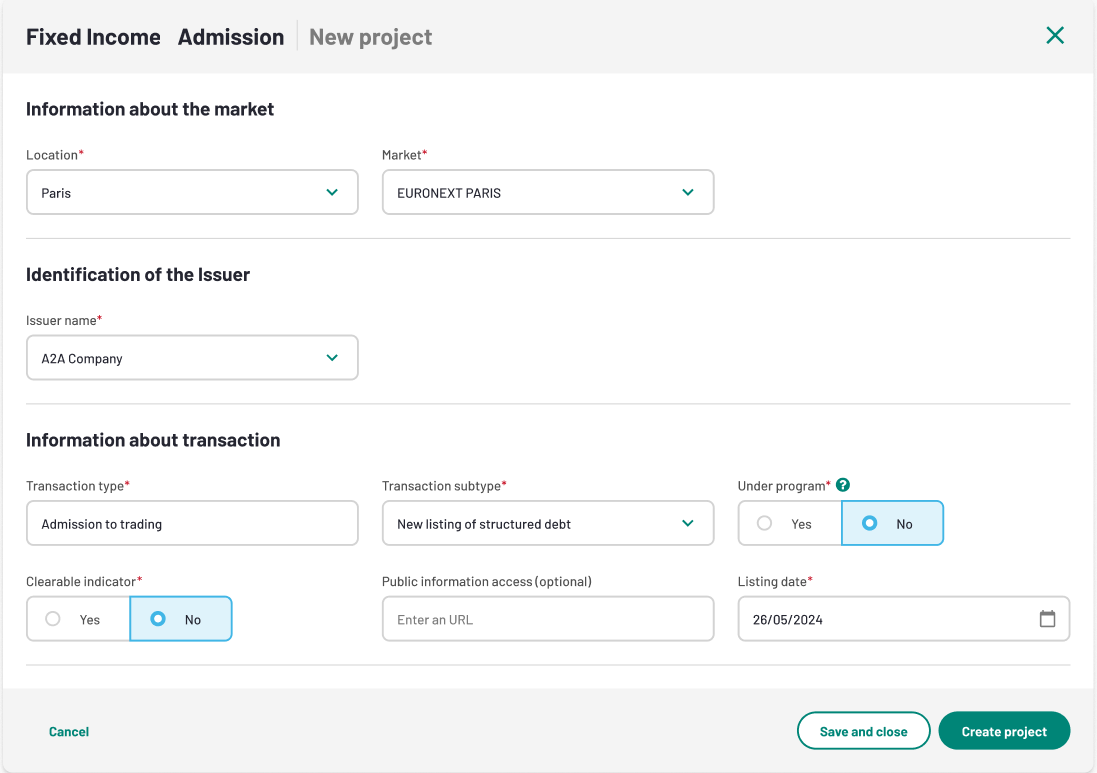
1. Project Set-up
Fill in the relevant fields, then click "Continue". A summary of your information will be displayed. You can then either:
- Create the project: The project folder will be created, and the project will appear as "Ongoing" in the project list
- Save and close the project: it will appear as a "Draft" on the project list
- Cancel the creation
Project folder
This is what a project folder looks like when it has just been created.

2. Project Folder when Transaction Subtype is "New Listing of Structured Debt" and Clearable Indicator is "No"
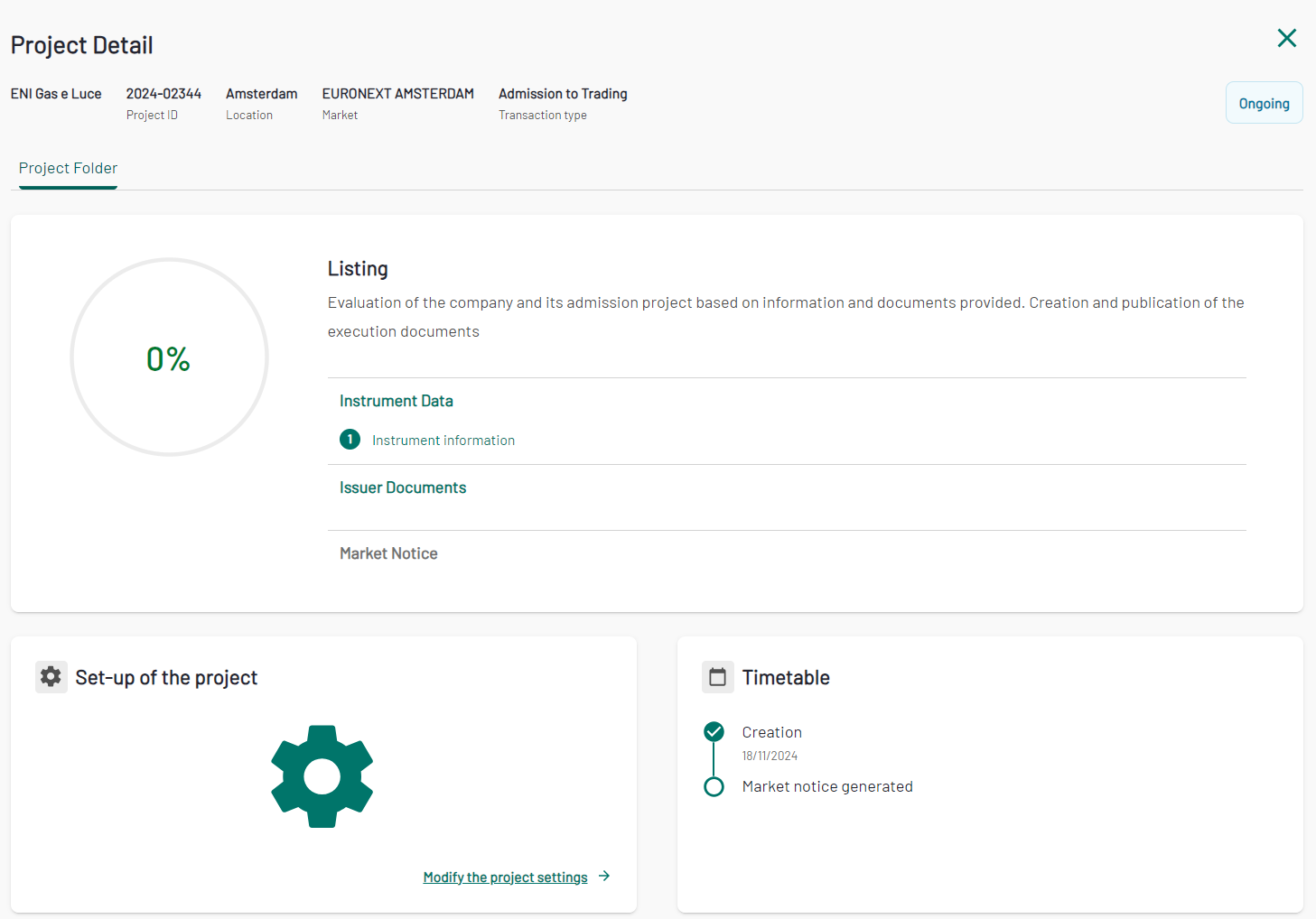
3. Project Folder when Transaction Subtype = "New Listing under temporary line" or "New Listing of Bonds"
Listing phase
Once the project has been created, the Listing phase begins.
Instrument Data
“Instrument Data” is summarised in the first tab. It displays the status of each task related to the instrument.
Instrument Data can be uploaded in .csv format to facilitate the process of entering data on the platform, or filled in manually directly from the form.
To download the .csv generator, click on the "Instrument Information" link in the Project Folder, and then on "Download here" in the light blue banner, as shown in the screenshot below:

4. Instrument Information
Depending on the Project attributes, the application will allow the download of different .csv files with the appropriate names, for example: "Listing of Bonds", "Listing of Structured Debt", "Listing of Oslo Bonds".
You will need to enable the embedded Macro to allow the csv generation. To do so, right-click on the file and select “Properties”, and in the “General” tab, tick “Unblock”.
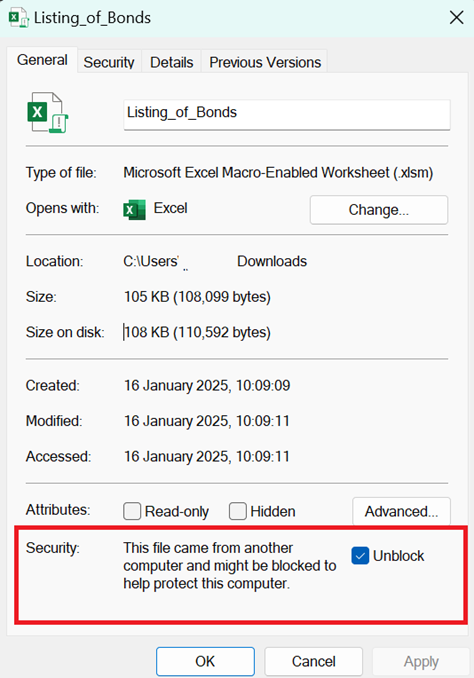
5. Macro Unblock
Open the downloaded file and start filling it in. You can type the values manually or use the dropdown list of values when available.
Once the file is completed, click on Generate CSV to save the version of this version of the file, ready to be uploaded on the application.

6. csv generator
To upload the generated .csv file, click on the "Upload new.csv" button. A box will open allowing you to brows the file to upload, or drag and drop into the box.
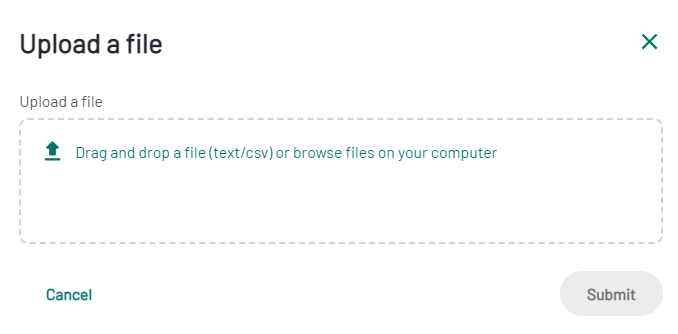
7. Upload modal
Once uploaded, the data is automatically converted to a table (see example below).
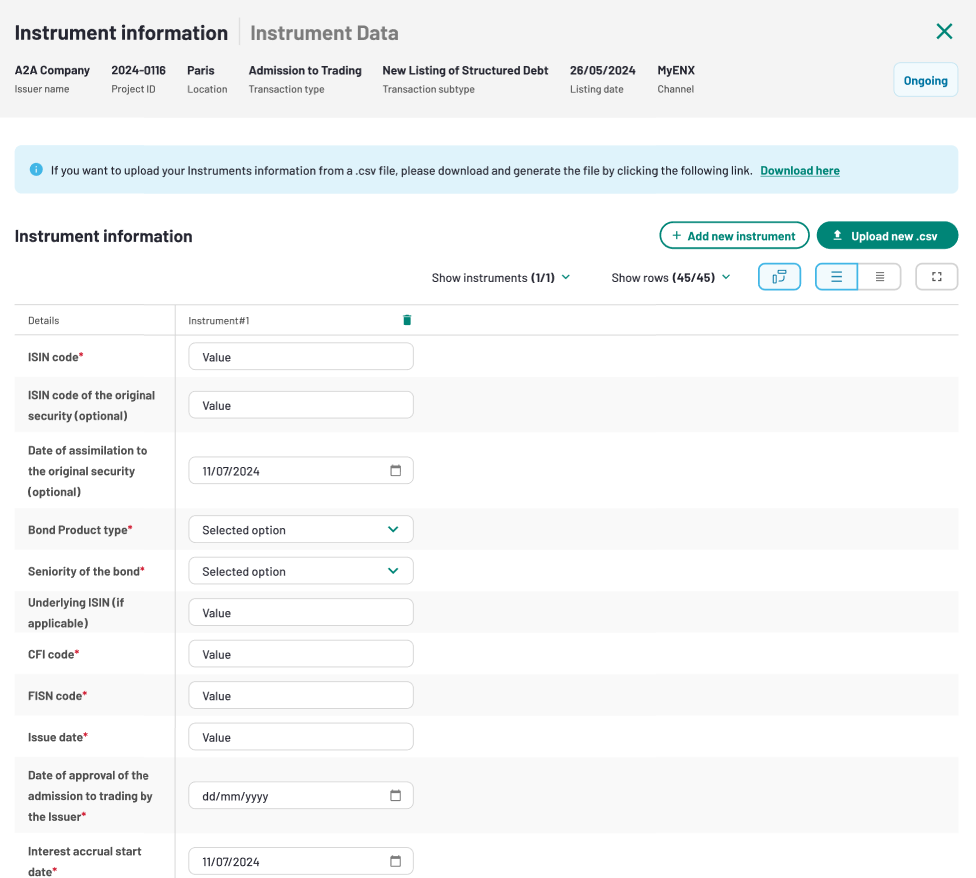
8. Instrument information form after the file upload
If there are any errors in the data, these will be highlighted in red upon upload. You can correct them directly in the form.
Once all the data is correct, you can either save your form as a draft by clicking on the "Save and close" button, or submit the form by clicking on the "Submit" button.
Fill in the Instrument Information manually
To fill in the form manually, start typing field by field. To add a new columns, click on the "Add new Instrument" button. The column headers will be labelled as "Instrument#1", "Instrument#2" and so on.
If there are any errors in the data, they will be highlighted in red once the "Submit" button has been clicked.
When the form has been submitted successfully, it will be reviewed by Euronext.
When the form has been validated by Euronext, you will see the approval on the top of the page.
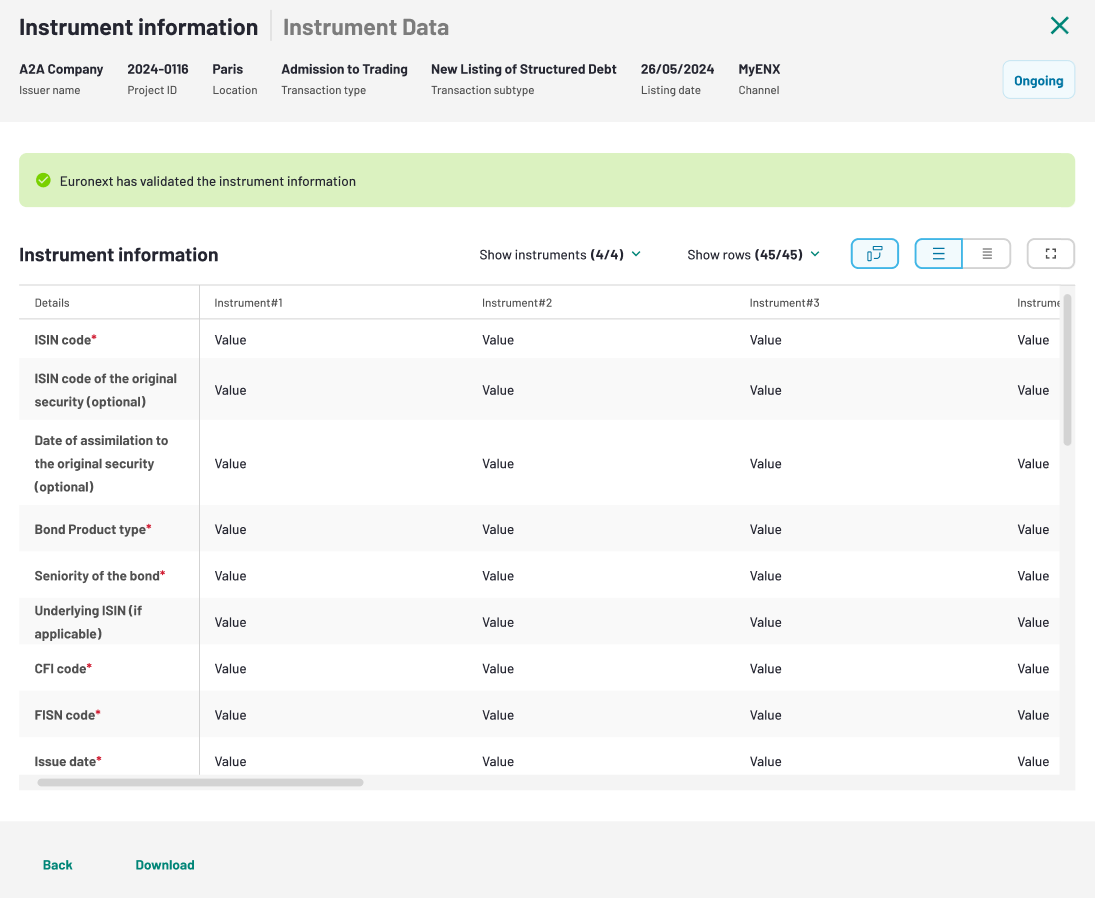
9. Instrument information - banner
Instrument Information - mandatory fields and rules
When the .csv file is uploaded in the Instrument Information section, the application performs a series of consistency checks according to specific rules. See the table below for a list of all the mandatory fields across the selected locations. Mandatory fields are also highlighted by a red star in the form:
| Field | Description | Field Format | Mandatory for Oslo market | Mandatory for Amsterdam, Brussels, Lisbon, Paris markets |
|---|---|---|---|---|
| ISIN code | ISIN Code (12 characters) | Y | Y | |
| ISIN of the original security | ISIN code of the instrument to which the listed securities will be assimilated to after 40 days | ISIN Code (12 characters) | N | N |
| Date of assimilation to the original security | Date on which the instrument will be (i) delisted from the Euronext market and (ii) assimiliated to the original security | Date : DD/MM/YYYY | N | N |
| Bond Product type | Dropdown with possible values | Y | Y | |
| Seniority of the bond | Dropdown with possible values | Y | Y | |
| Underlying ISIN | ISIN code of the instrument's underlying (if any) | Max 4 ISINs (12 chars) with comma separator | N | N |
| CFI Code | Max 6 characters Provided by the relevant numbering agency | CFI Code: 6 characters | Y | Y |
| FISN Code | Max 35 characters Provided by the relevant numbering agency | FISN Code: alphanumeric, 35 characters | Y | Y |
| Issue Date | Issuance date dd/mm/yyyy | Date : DD/MM/YYYY | Y | Y |
| Date of approval of the admission to trading by the Issuer | Date : DD/MM/YYYY | Y | Y | |
| Interest accrual start date | Beginning of the calculation of the accrued interest | Date : DD/MM/YYYY | Y | Y |
| Name other stock exchange/Euronext market | Text: 255 characters | N | N | |
| Listing and trading in UNT/FMT | UNT= Quantity represents the number of securities to be bought or sold & price is expressed in trading currency FMT= Quantity is expressed as an amount of nominal value & price is expressed as % of the nominal value. | Dropdown with possible values | Y | Y |
| Trading mode | Continuous trading: from market opening until closing of the market Single fixing: once per trading day Double fixing: twice per trading day | Dropdown with possible values | Y | Y |
| Nominal value | Face value of the bond | Number: max 10 integers and 3 decimals | Y | Y |
| Global nominal amount | Total issued amount | Number | Y | Y |
| Multiple tradable amount | Must be a multiple of the Nominal value | Must be an integer value Should be a multiple (or submultiple) of the Nominal Value | N | N |
| Issue price (percentage/currency) | Number: max 3 integers and 5 decimals | Y | Y | |
| Redemption price (percentage/currency) | Price in % at which the bond instrument can be redeemed By default equal to 100% | Number: max 3 integers and 5 decimals | Y | Y |
| Pool factor | Current pool factor of the bond instrument By default equal to 100% | > 0 (and not equal) minor or equal to 1 | Y | Y |
| Trading currency | Denomination currency | Dropdown with possible values | Y | Y |
| Pricing clean/dirty | Clean pricing: The clearing system will add the accrued interest with the trading price. Dirty pricing: No accrued interest will be added to the trading price. The investor must integrate the accrued interest in the trading price. | Dropdown with possible values | Y | Y |
| Maturity date | Legal maturity date of the instrument to be admitted to trading dd/mm/yyyy | Date: DD/MM/YYYY | N | N |
| Early redemption type | Dropdown with possible values | Y | Y | |
| Redemption type | Dropdown with possible values | Y | Y | |
| Coupon type | Multi coupon: Coupon nature changes over the instrument's lifetime Step coupon: Fixed payments increase/decrease following predefined schedule One coupon: Premium conditioned to underlying performance Reverse: Fixed coupon minus variable component | Dropdown with possible values | Y | Y |
| Interest rate | To be set to "0" in the case of zero coupon instrument | Number: max 10 integers and 3 decimals | N | N |
| Indexing parameter type | Identifies the redemption/remuneration structure of the bond instrument | Dropdown with possible values | Y | Y |
| Indexing parameter | Dropdown with possible values | N | N | |
| Spread | Percentage above/below the Indexing parameter | Number: max 10 integers and 3 decimals | N | N |
| Fixing method parameter | Defines if the coupon is fixed before or after the interest accrual start date. If set to "Before", the bond instrument trades "clean". If set to "After", the bond instrument trades "dirty". | Dropdown with possible values | N | N |
| Number of days until parameter fixing | If the coupon is fixed before the interest accrual start date, indicates the number of days until the calculation of the new coupon rate | Number: integer value between 0 and 2 | N | N |
| Day count fraction | Dropdown with possible values | N | N | |
| Business day convention | Defines when the coupon payment date is set when falling on a non-working day. Following : Next working day Modified Following : Preceding working day when next working day falls in the next month Preceding : Set to the preceding working day | Dropdown with possible values | N/A | N |
| Flag adjusted | Indicates whether the interest needs to be adjusted considering the business day convention or not. No: No recalculation of the interest after adjustment Yes: Recalculation of the interest after adjustment | Dropdown with possible values | N/A | N |
| Coupon Frequency | Dropdown with possible values | N | N | |
| First payment date | The first coupon payment date AFTER the listing dd/mm/yyyy | Date: DD/MM/YYYY | N | N |
| Settlement platform | Dropdown with possible values | Y | Y | |
| Place of safekeeping | Indicates the Issuer Central Securities Depository (CSD) | Dropdown with possible values | Y | Y |
| Securities paying agent name CSD account number | Dropdown with possible values | Y | Y | |
| Is it the first issuance under this program (Y/N) | Dropdown with possible values | N | N | |
| Prospectus / Programme code | The Prospectus / Programme must first be created & approved in MyEuronext, under the "Prospectus / Programme" tab in the Project List. The Prospectus / Programme code is displayed under the "Prospectus / Programme" tab in the Project List. | Text: 10 characters max | N | N |
| ESG Bond sector | Dropdown with possible values | Y | Y | |
| Issuance country code | Dropdown with possible values | N/A | Y | |
| Issuance law country code | Dropdown with possible values | N/A | Y | |
| Applicable country tax law | Indicates the fiscal law of the bond instrument By default equal to issuance country | Dropdown with possible values | N/A | Y |
| Legal form of the security | Dropdown with possible values | Y | Y | |
| Link to documentation | Must be a link | N | N | |
| Other comments | For additional information such as visa number, signed Final Terms, change coupon type after a period, change of day count after a period, underlying name, etc... | Text: 500 characters | Y | Y |
| Amortization Type | Dropdown with possible values | Y | N/A | |
| Full product name | Text: 40 characters | Y | N/A | |
| Annual fee category | Dropdown with possible values | Y | N/A | |
| Bond issue type | Dropdown with possible values | Y | N/A | |
| Down payment method type | Dropdown with possible values | Y | N/A | |
| First down payment date | Date : DD/MM/YYYY | Y | N/A | |
| Inspection fee - Admission documents | Dropdown with possible values | Y | N/A | |
| Inspection fee - Loan description | Dropdown with possible values | Y | N/A | |
| Registration fee | Dropdown with possible values | Y | N/A | |
| Risk category | Dropdown with possible values | Y | N/A | |
| Tap issue amount | Number | Y | N/A | |
| Type of issuer | Dropdown with possible values | Y | N/A | |
| Trustee company | Dropdown with possible values | Y | N/A | |
| Date of request for admission to trading | Date : DD/MM/YYYY | Y | N/A | |
| First Coupon Date | Date : DD/MM/YYYY | N | N/A | |
| Second Coupon Date | Date : DD/MM/YYYY | N | N/A | |
| Other Trustee Company | Text | N | N/A | |
| Billing contact - Company name | Text | Y | Y | |
| Billing Contact - First name | Text | Y | Y | |
| Billing Contact - Last name | Text | Y | Y | |
| Billing Contact - Job detail | Text | Y | Y | |
| Billing Contact - Department | Text | Y | Y | |
| Billing Contact - Postal address | Text | Y | Y | |
| Billing Contact - VAT code | Text | Y | Y | |
| Billing Contact - Email address | Text | Y | Y |
Issuer Documents
As a next step, when necessary, you will need to upload the required documents through the “Issuer Documents” interface.
First, select the types of document you wish to upload in the displayed categories, and click “Continue”. It is mandatory to select (and upload) at least one document in each of the categories highlighted with an asterisk.
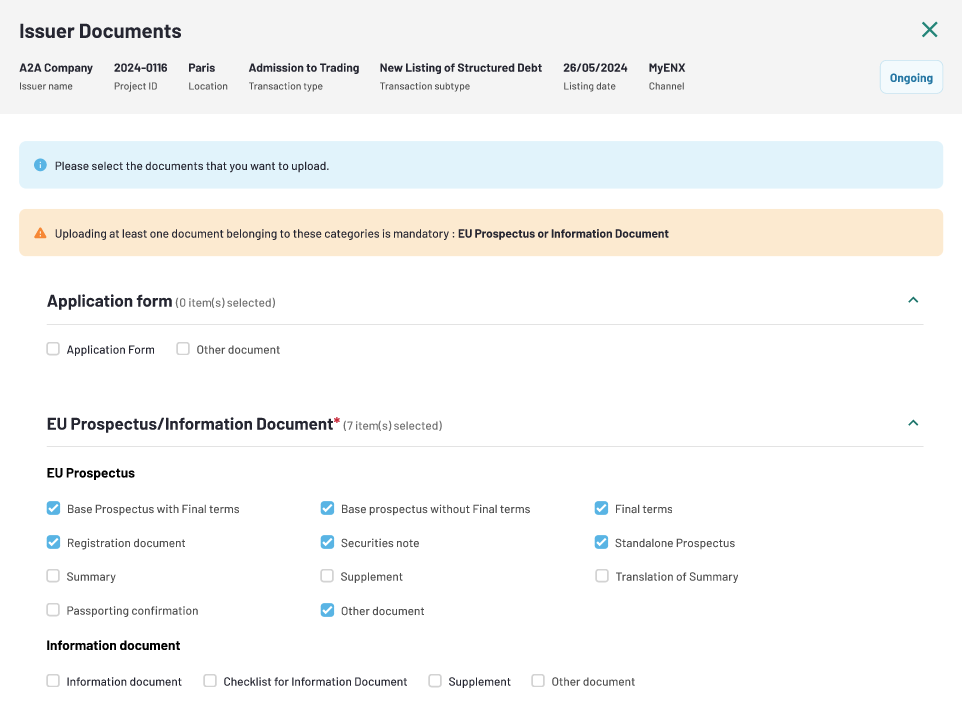
10. Issuer Document - Category selection
Once you have selected the document type, upload the corresponding document by clicking on "Upload document".

11. Issuer Document - Upload page
An upload box will open, where you can add the file name and upload the file, either by drag and drop or browsing.
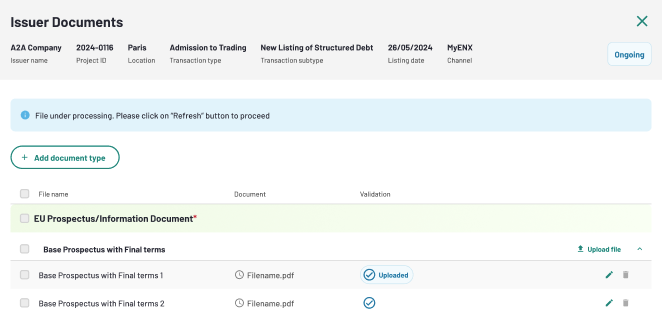
12. Issuer Document - Uploaded status
Once you have uploaded your file, the status of the file will show "Uploaded". MyEuronext then performs an antivirus scan. All documents must pass the antivirus scan before being submitted. Click on "Retry" to see the results of the antivirus scan checks performed on the uploaded file.
When the document are ready, select the documents to submit by checking the box next to their name, and then click the “Submit” button.
Add document type
It is possible to add new documents, even after the first submission. Click on "Add document type" to define the new document category and select the document type.
The system will display all possible categories, but only the document types that have not been previously submitted will be available under a given category.
After you have uploaded the additional documents, click the "Retry" button. A banner shows that some documents are still waiting for Euronext validation. Select all the new documents and click the "Submit" button.
Admission phase
When all assessment phase sections have been filled and approved by Euronext, the status of the project is updated to “Executed”. The relevant Market Notice will be available in read-only format on the Project Folder.
